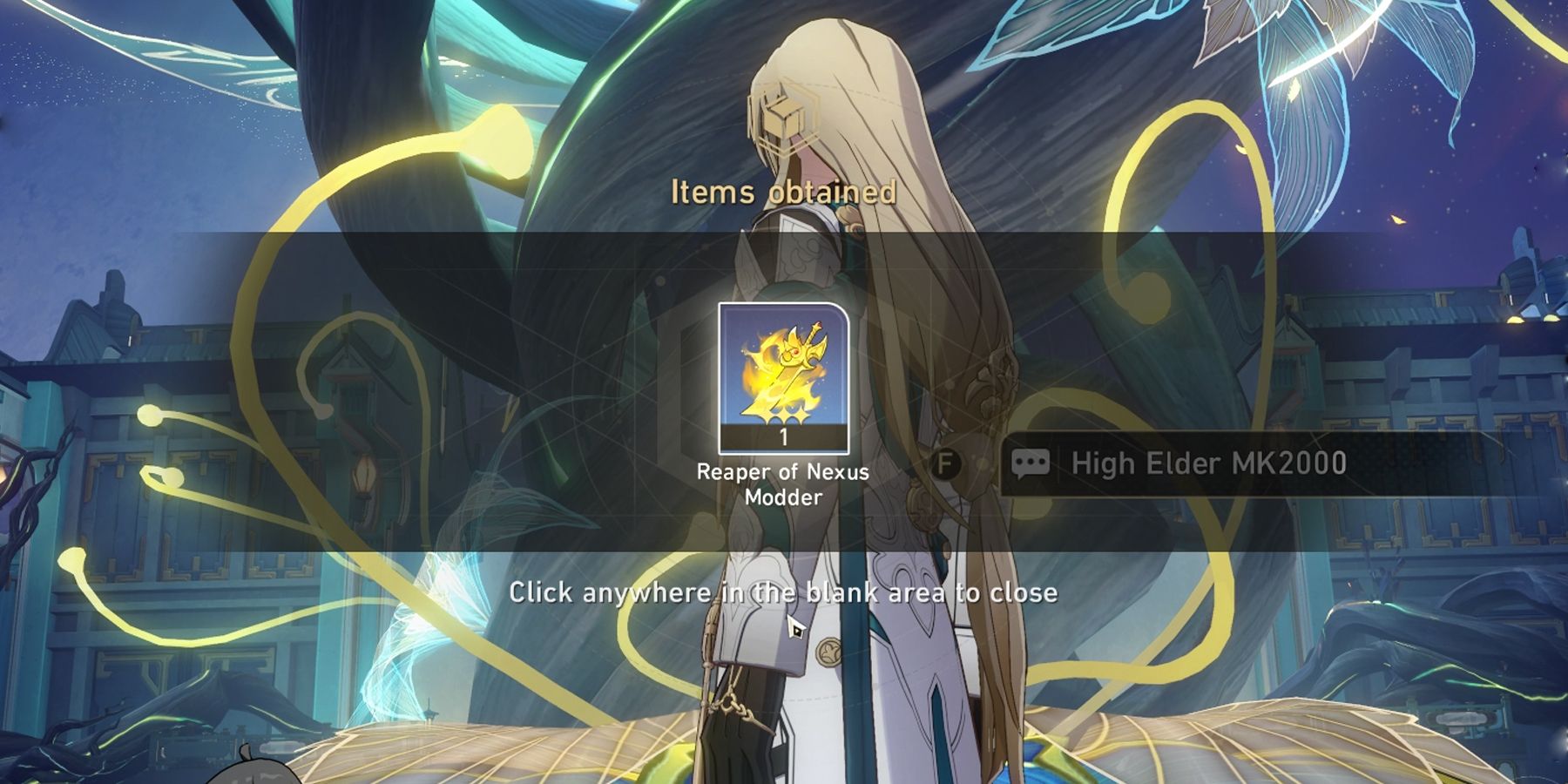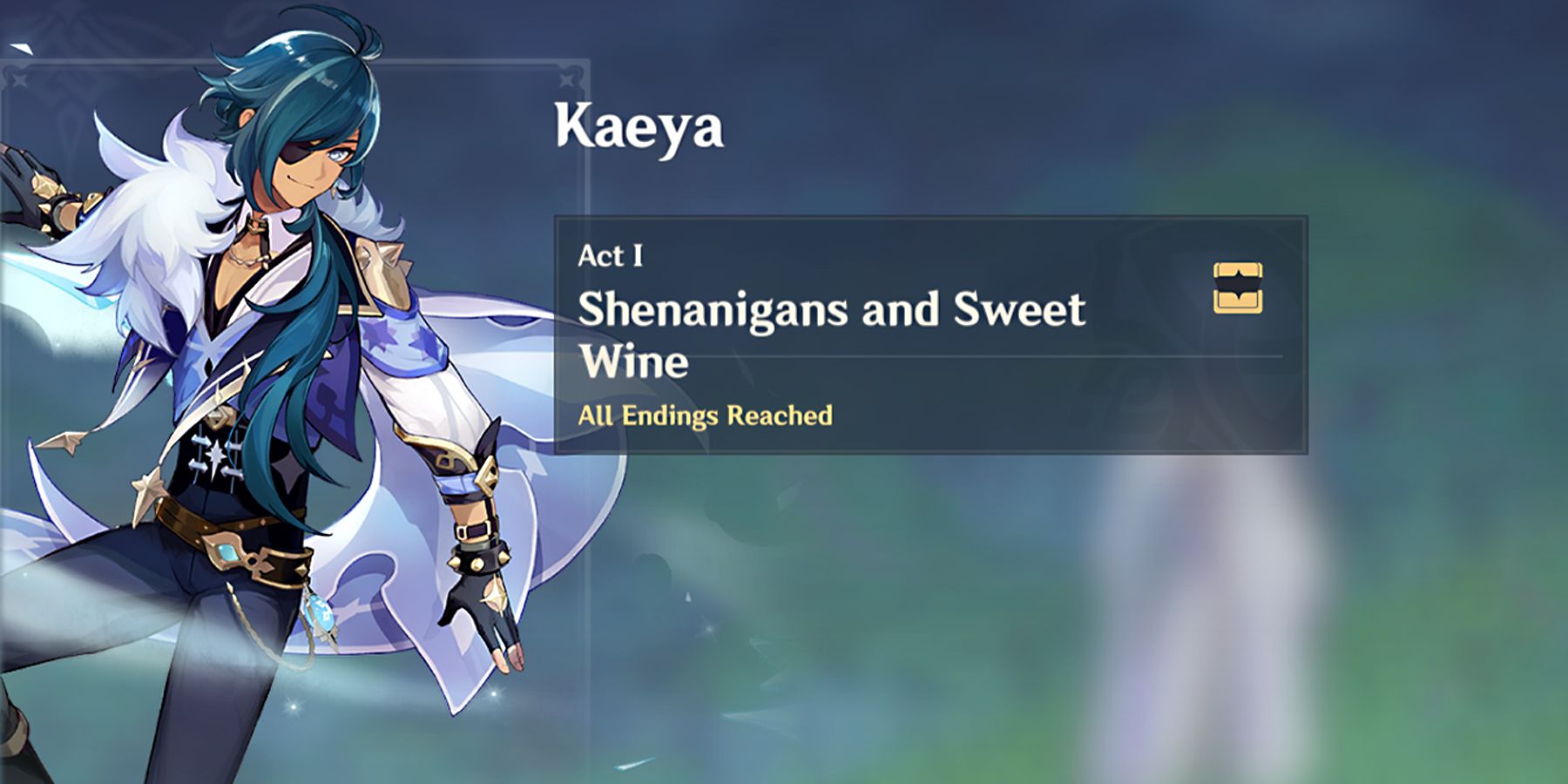Steam Deck Как сделать и передать снимки экрана’
Steam Deck How to take and share screenshots
Быстрые ссылки
- Как сделать скриншот с помощью Steam Deck
- Сохранение скриншотов с Steam Deck на ПК
- Перемещение изображений с помощью Shotty на Steam Deck
Больше чем когда-либо игроки любят записывать свою игру, снимать скриншоты в игре и многое другое. Один из лучших способов сделать это – это снять скриншоты с помощью выбранной системы. К счастью, Steam Deck позволяет игрокам сделать это всего лишь несколькими нажатиями кнопок на системе.
Однако, поделиться этими скриншотами может быть сложно, если пользователь не знает, где искать и какие приложения использовать для этого. В этом руководстве будут описаны шаги по созданию и передаче скриншотов с помощью Steam Deck и связанных с ним приложений.
Обновлено 26 июля 2023 года, Майклом Ллевеллином: Не всегда очевидно, как делиться скриншотами с помощью Steam Deck и сохранять их. Игроки могут загружать свои изображения на свои профили в Steam, но шаги по совместному использованию и передаче могут быть неудобными и иногда сложными.
Игроки не могут подключить USB-флешку и передать изображения, но есть способы обойти это, чтобы получить свои снимки в облаке и на устройствах. В этом руководстве представлены более подробные шаги для пользователей Steam Deck по передаче скриншотов с помощью плагин-приложения под названием Shotty. Shotty, пожалуй, является самым удобным и простым в использовании способом получения скриншотов с помощью Steam Deck.
Связано: Steam Deck: Как установить EmuDeck для ретро-игр
- Ремнант 2 Как победить Хранителя Лабиринта
- Pokemon Sleep 7 советов для лучшего результата по сну
- Как редактировать симов в игре Sims 4
Как сделать скриншот с помощью Steam Deck

Игроки могут делать скриншоты в любое время, когда устройство включено. Пользователи Steam Deck могут захотеть сделать снимок важного момента в игре или захватить что-то из меню и настроек игры. Используйте следующие шаги, чтобы сделать скриншот с помощью Steam Deck:
- Найдите кнопку Steam на передней панели Steam Deck.
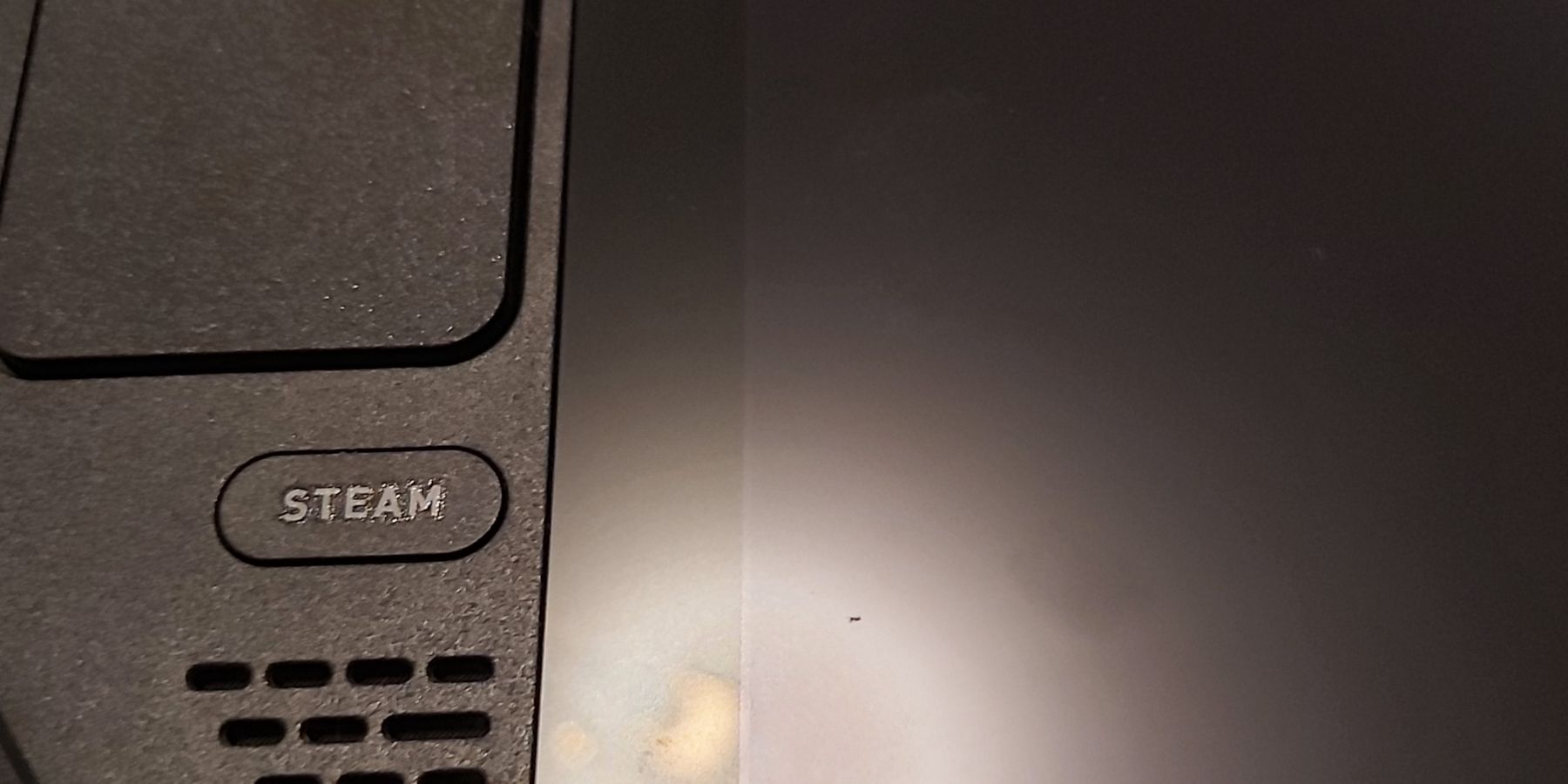
- Найдите кнопку R1 на правом плече устройства.

- Нажмите одновременно кнопки R1 и Steam.
- Steam Deck уведомит пользователя в правом нижнем углу экрана о том, что скриншот сделан.
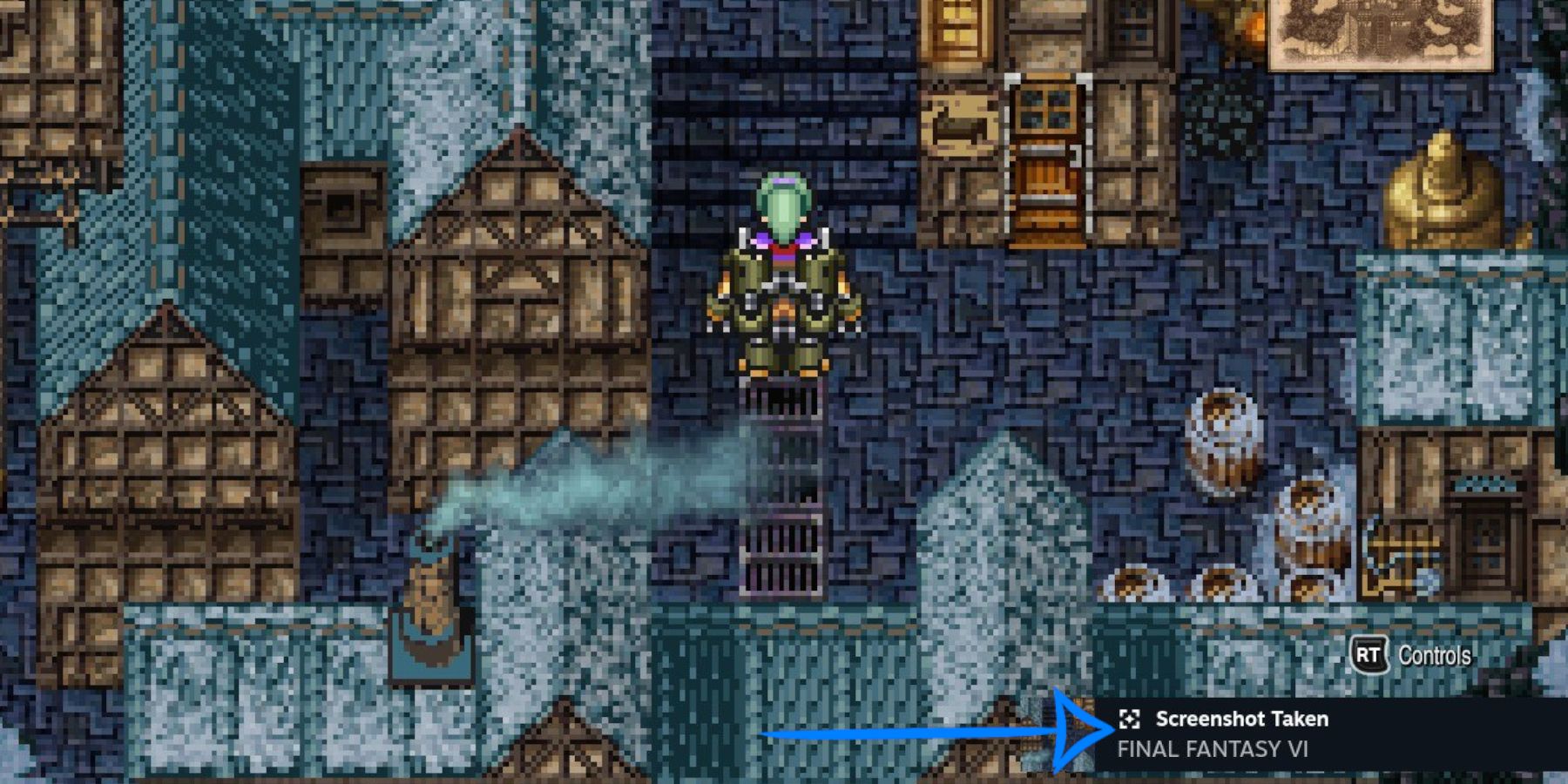
- Сохраненный скриншот теперь можно просмотреть в галерее изображений, нажав кнопку Steam и выбрав опцию “Медиа”.
- На этом экране будут отображены все скриншоты пользователя.
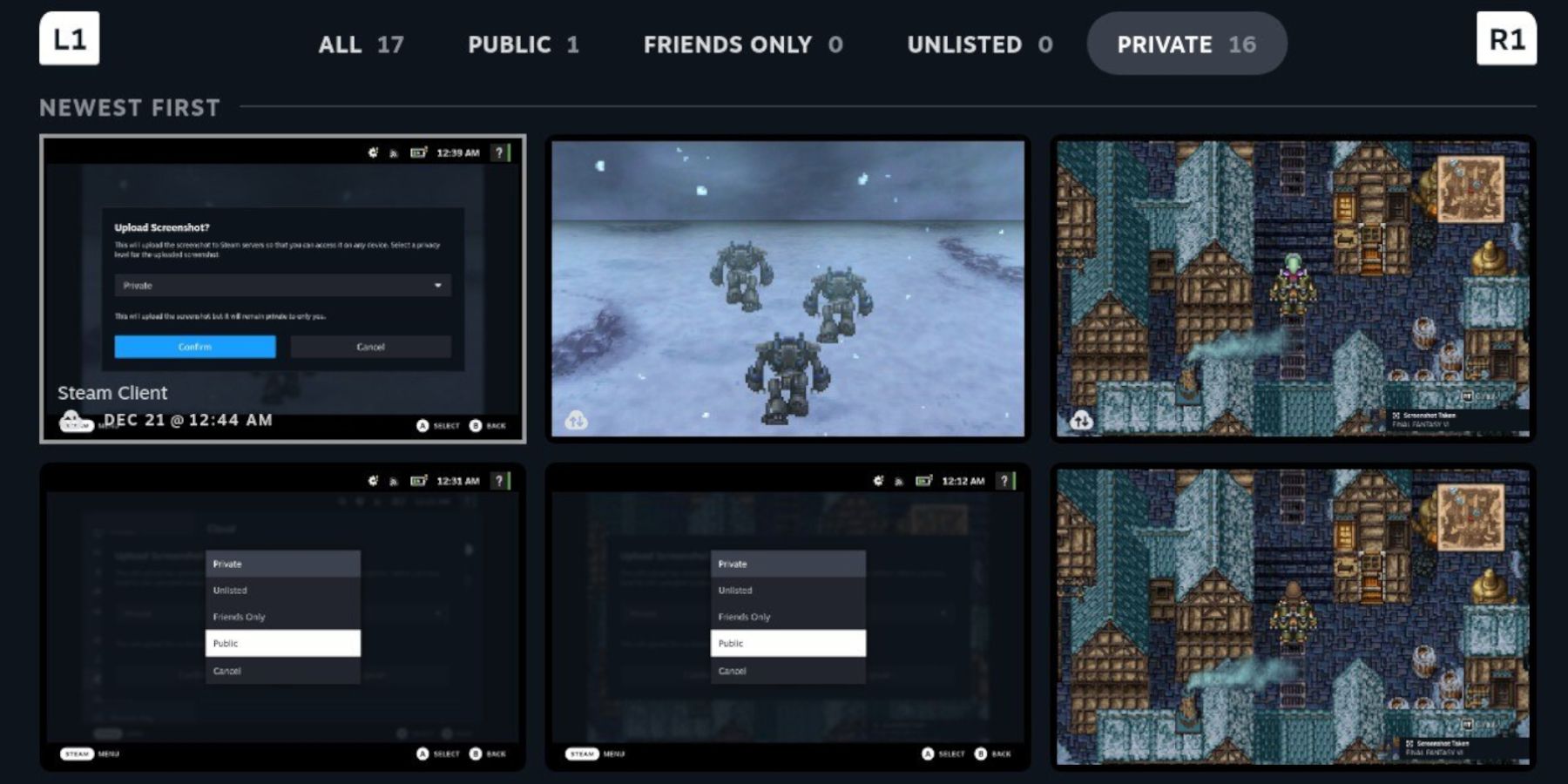
- Нажмите кнопки L1 и R1, чтобы получить доступ ко всем публичным и частным изображениям в галерее.
Сохранение скриншотов с Steam Deck на ПК

Следуя вышеуказанным шагам, игроки могут делать скриншоты чего угодно при использовании Steam Deck. К сожалению, перенос скриншота с устройства на ПК или ноутбук не так прост, как подключение USB-C кабеля и перенос файлов из папки в папку. Следуйте следующим шагам, чтобы передать изображения на ПК:
- Скачайте и установите приложение Steam на ПК.
- Войдите в приложение с помощью данных для входа.
- Вернитесь в Медиа-галерею Steam Deck.
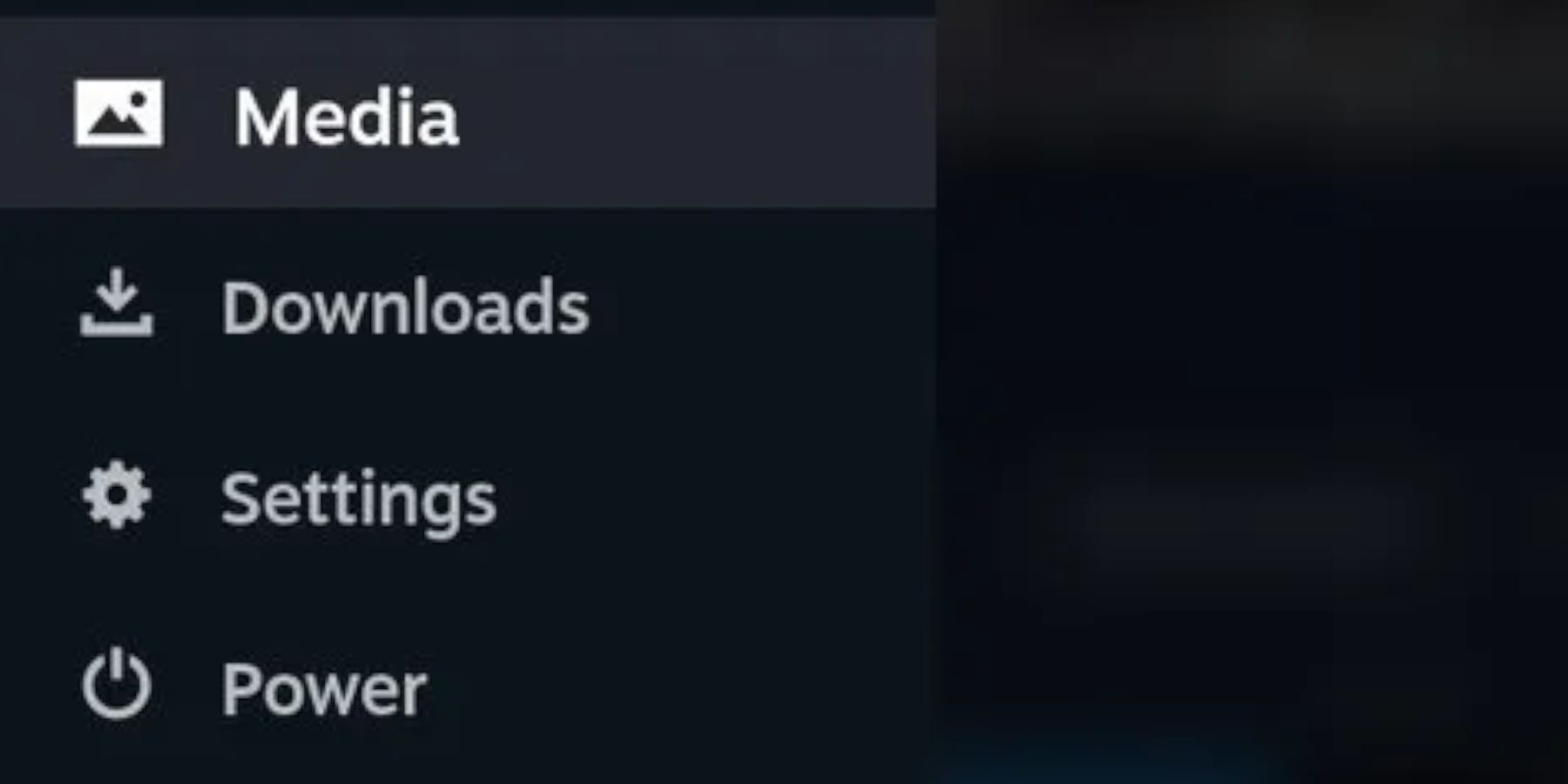
- Выберите желаемое изображение с помощью кнопки A.
- При открытом изображении нажмите кнопку опций в правом верхнем углу Steam Deck.
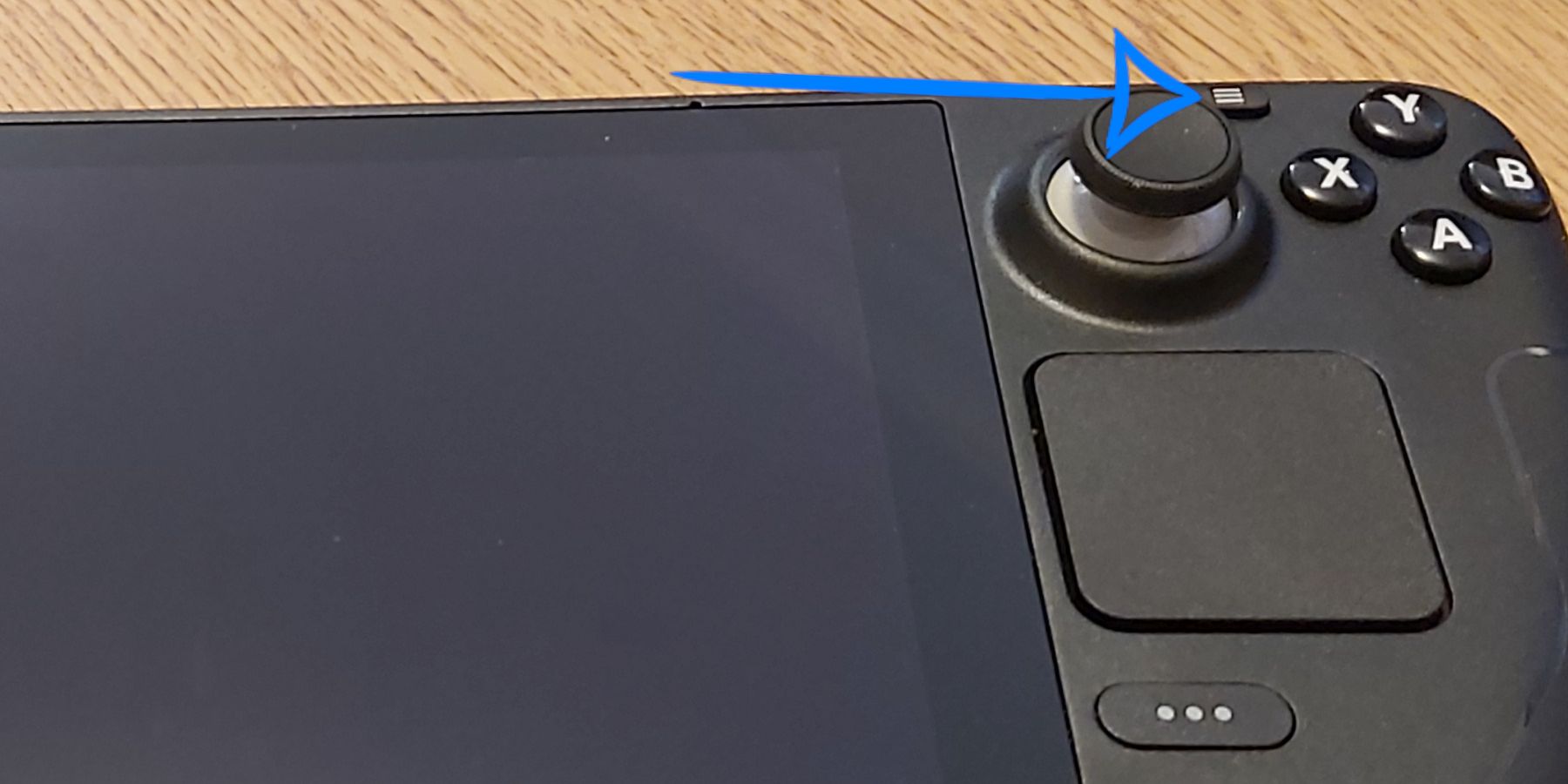
- Теперь пользователи могут выбрать, сделать изображение общедоступным или приватным и загрузить его.
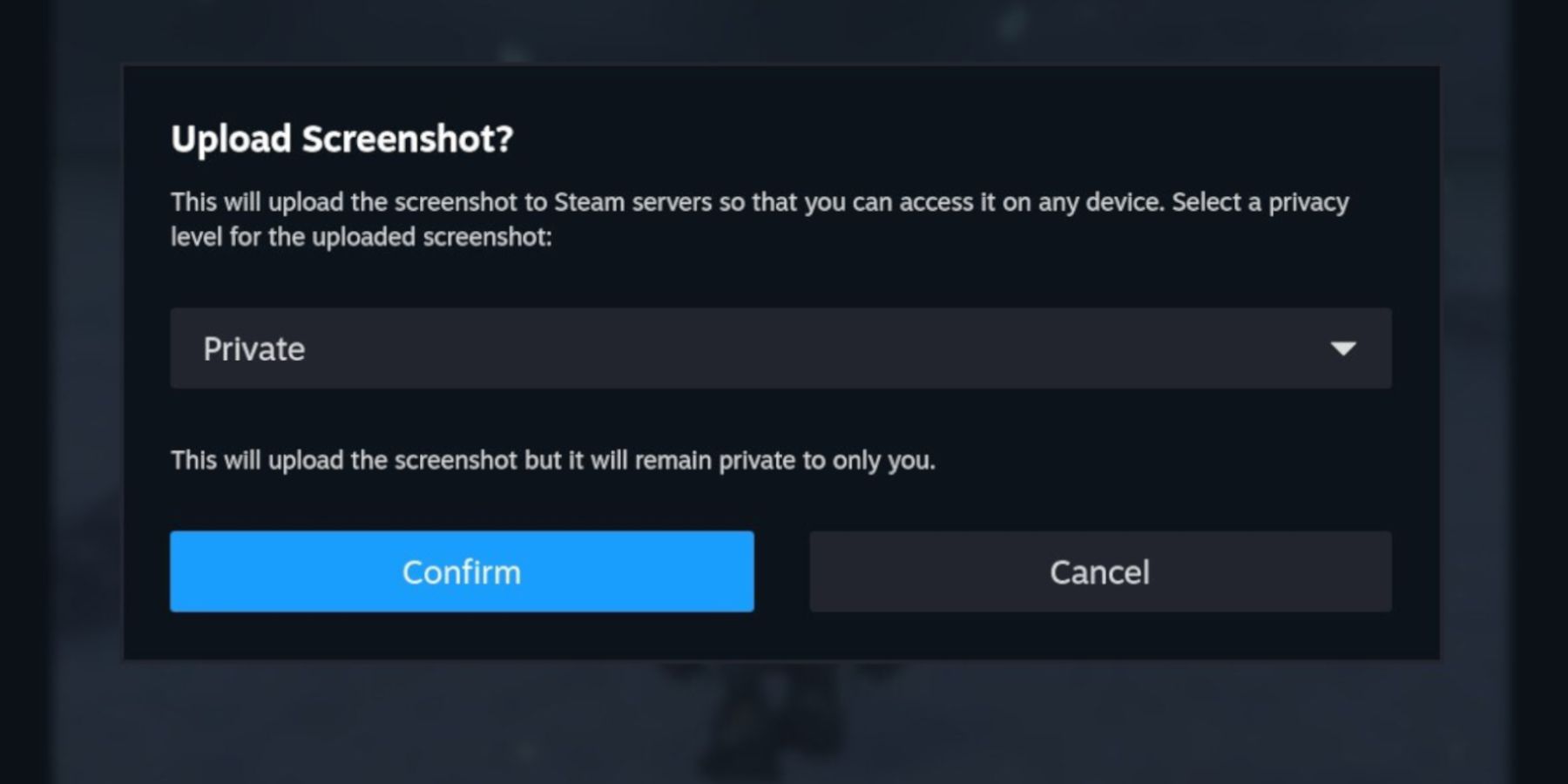
- После загрузки скриншота вернитесь к приложению Steam на ПК.
- В приложении выберите Просмотр, а затем Скриншоты.
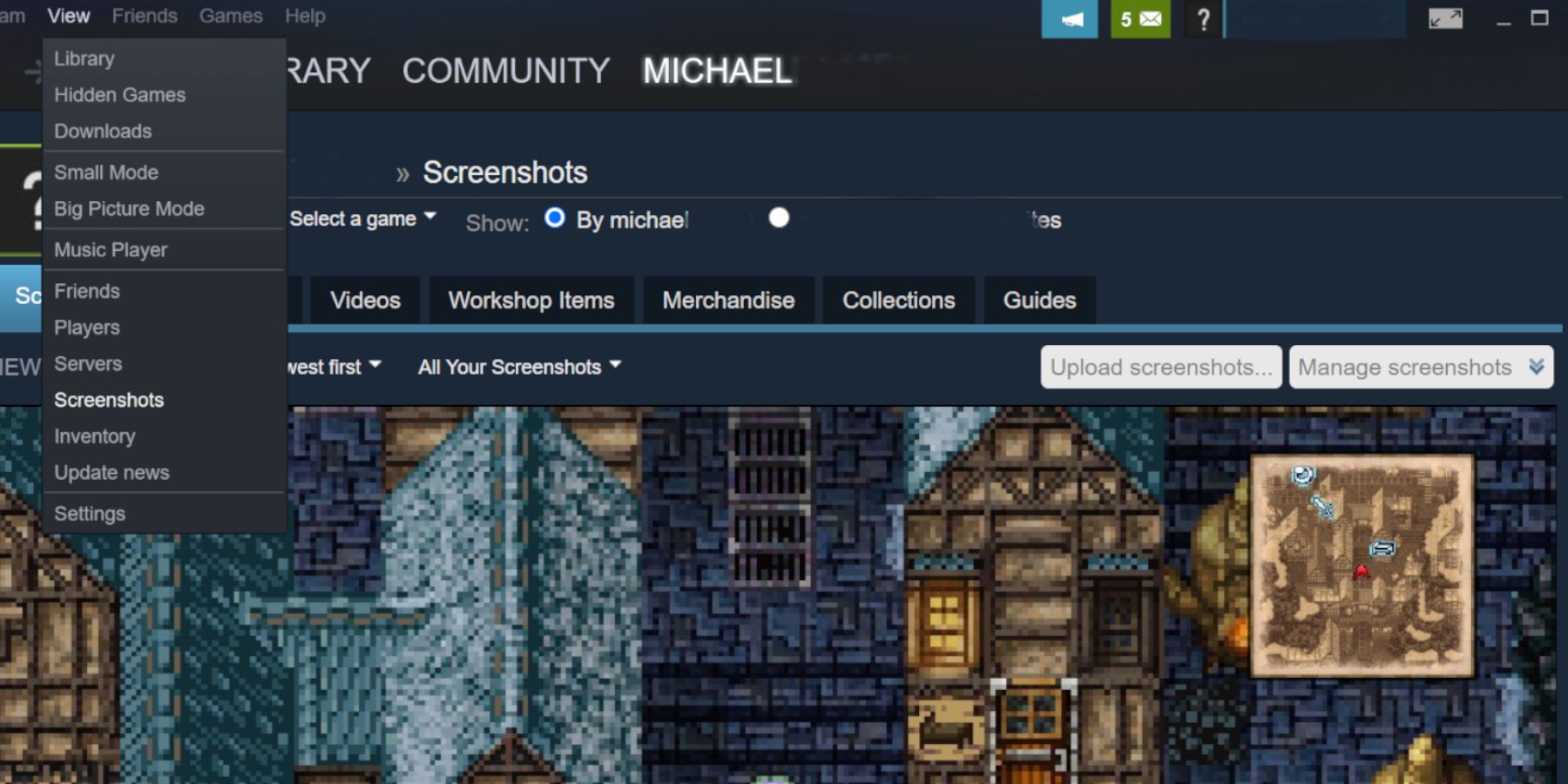
- В загрузчике скриншотов выберите Просмотреть онлайн-библиотеку.
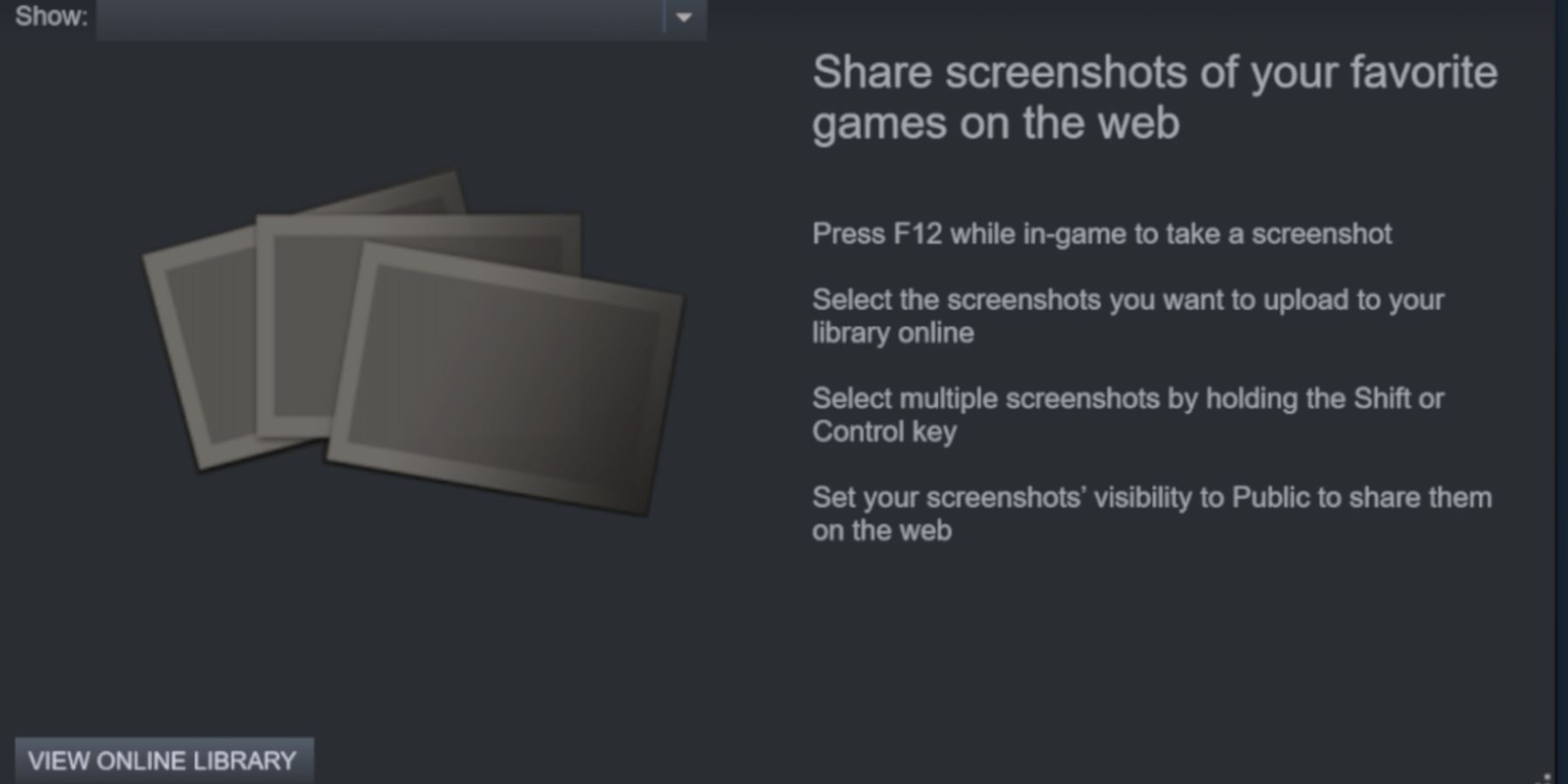
- Выберите Все. Или, если изображения были загружены приватно, выберите Ваши приватные скриншоты.
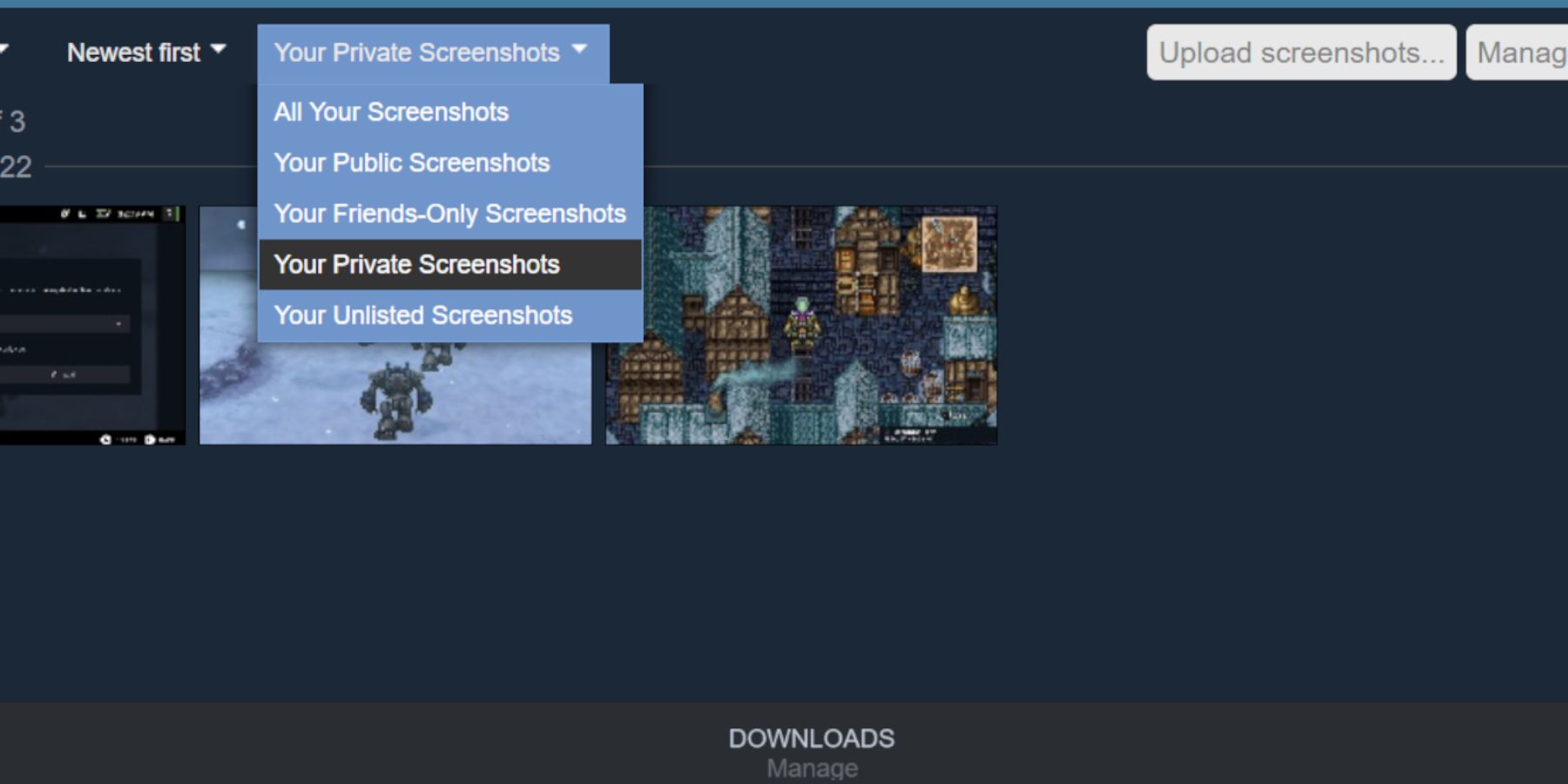
- Кликните на изображение, чтобы скачать его.
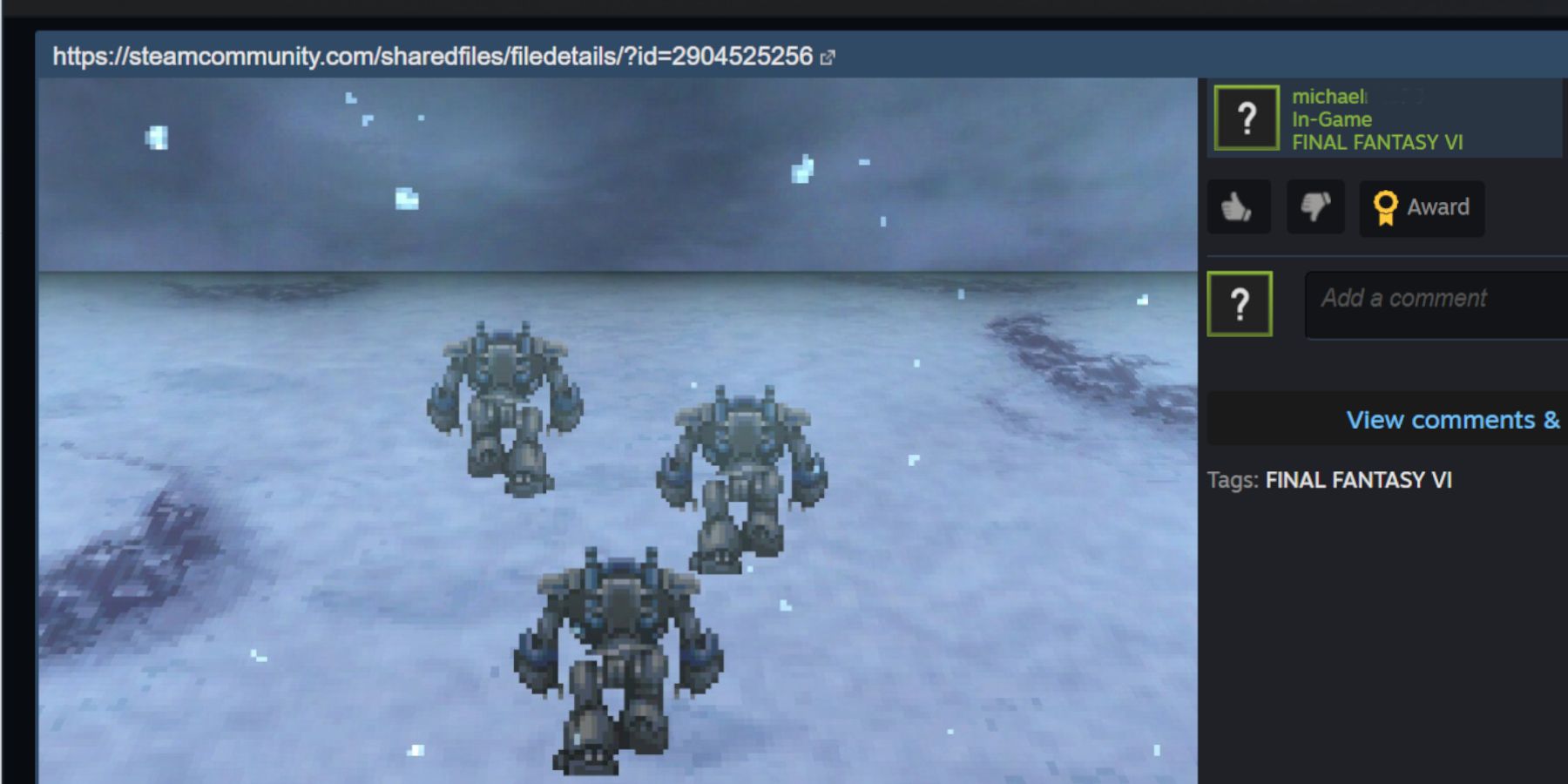
- Дважды щелкните на скриншоте, чтобы открыть его в новом окне.
- К сожалению, нет возможности сохранить снимок непосредственно на ПК. Поэтому лучший вариант – щелкнуть правой кнопкой мыши по скриншоту и выбрать копировать.
- Откройте программу для редактирования изображений, такую как Photoshop, Paint или GIMP.
- Нажмите Ctrl и V на клавиатуре, чтобы вставить изображение внутри программы и сохранить его в нужном формате.
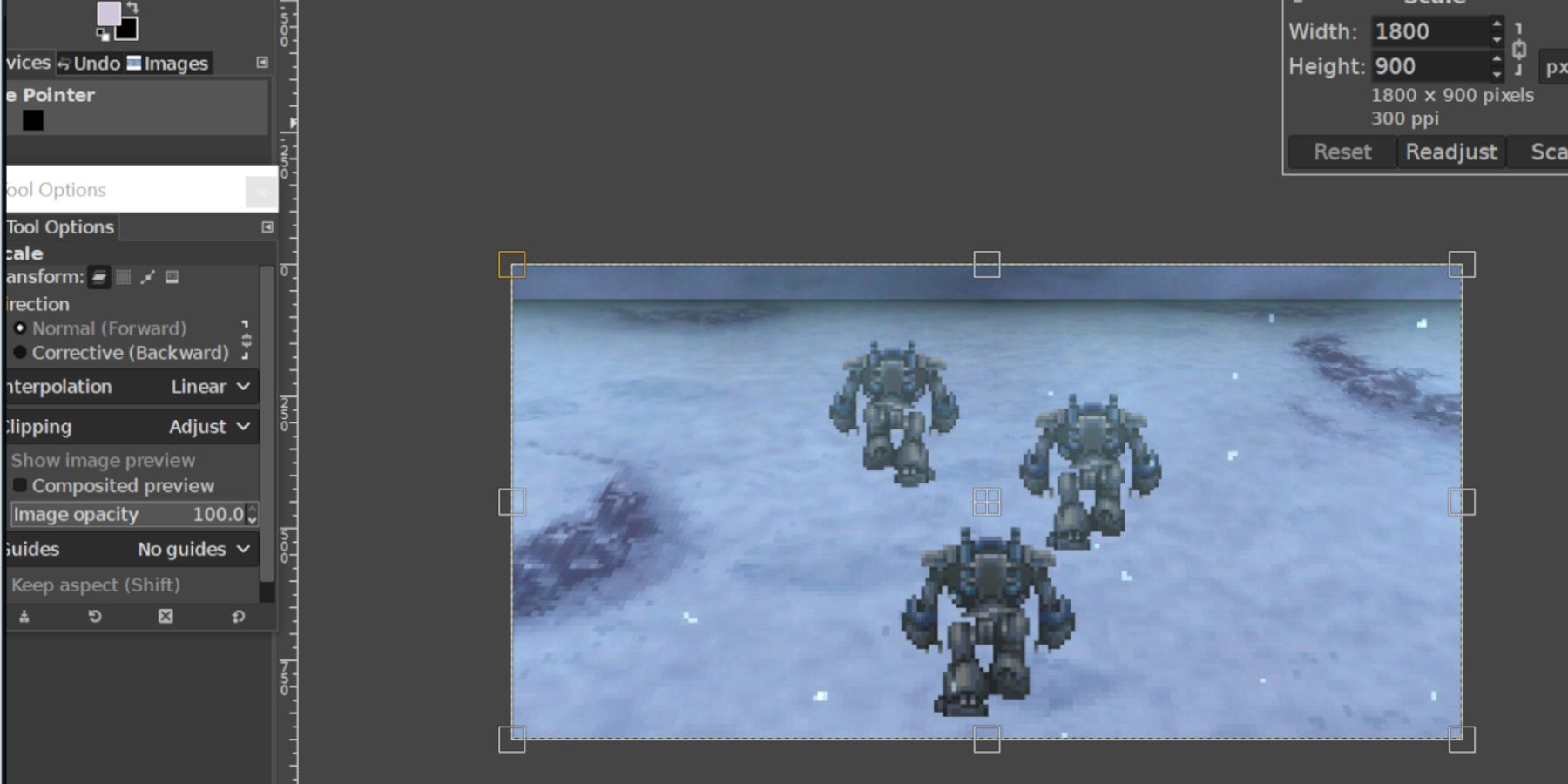
Вот все, что нужно знать пользователю Steam Deck, чтобы загрузить скриншот и передать его на компьютер дома.
Перемещение изображений с помощью Shotty на Steam Deck
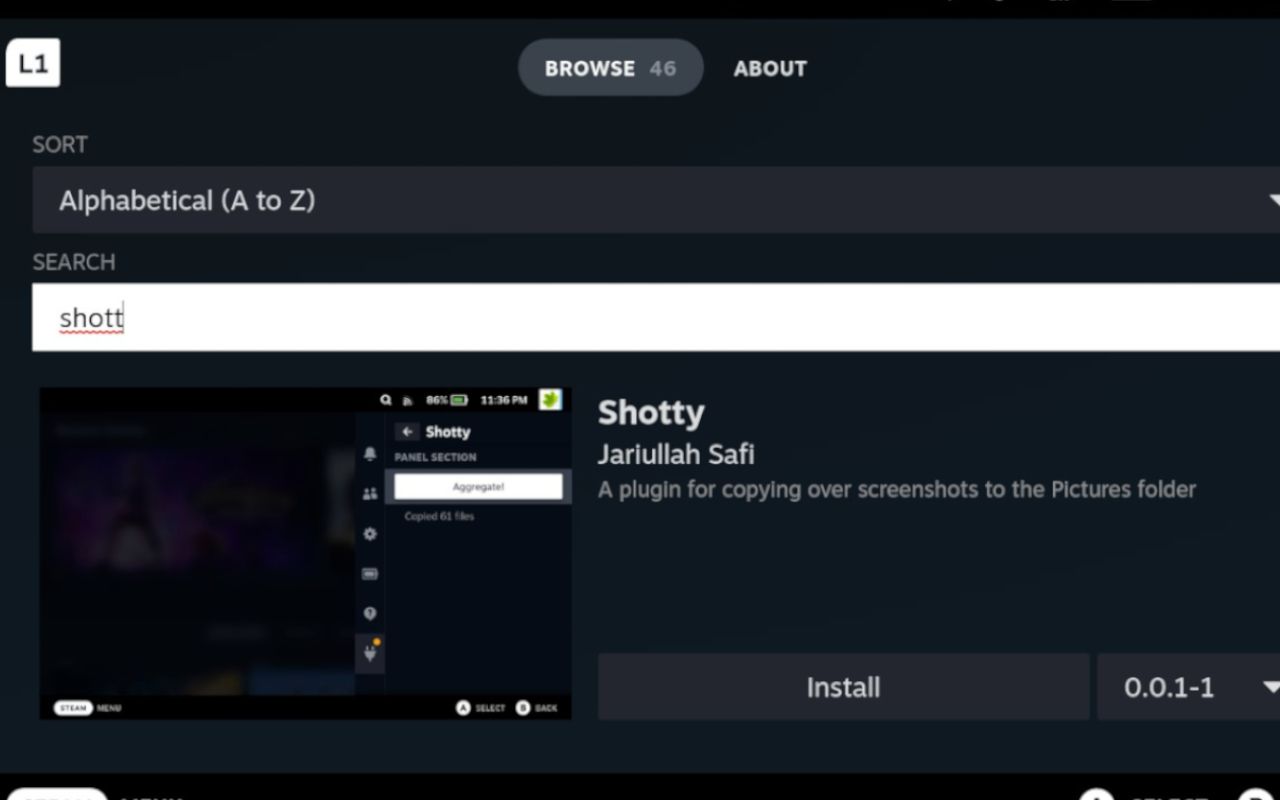
Shotty – это хорошая и менее замороченная альтернатива для получения изображений и скриншотов с помощью Steam Deck. Shotty – это бесплатное дополнение, разработанное Jariulah Safi для Decky Loader. Shotty автоматически отправляет все скриншоты в организованные папки в режиме рабочего стола. Decky Loader – это программа, которая позволяет пользователям устанавливать полезные плагины, такие как Shotty. Чтобы установить Decky Loader на Steam Deck, выполните следующие шаги:
Установка Decky Loader
- Нажмите кнопку Steam под левым трекпадом.
- Выделите и выберите Питание и переключитесь в режим рабочего стола.
- Откройте браузер и скачайте Decky Installer.
- Пролистайте страницу на GitHub и нажмите на изображение загрузки.
- Выберите рекомендуемый вариант установки.
- После завершения установки переключитесь обратно в режим игры.
Установка Shotty с помощью Decky Loader
- Вернитесь в режим игры на Steam Deck и нажмите кнопку QAM с тремя точками под правым трекпадом.
- Нажмите на новую иконку плагина в меню.
- Нажмите на шестеренку настроек.
- Выберите обновление.
- После завершения обновления нажмите на иконку магазина рядом с шестеренкой настроек.
- Введите в поисковую строку Shotty и выберите Установить.
- Откройте Shotty в Decky Loader и нажмите на агрегировать, чтобы отправить все скриншоты в папку с изображениями в режиме рабочего стола.
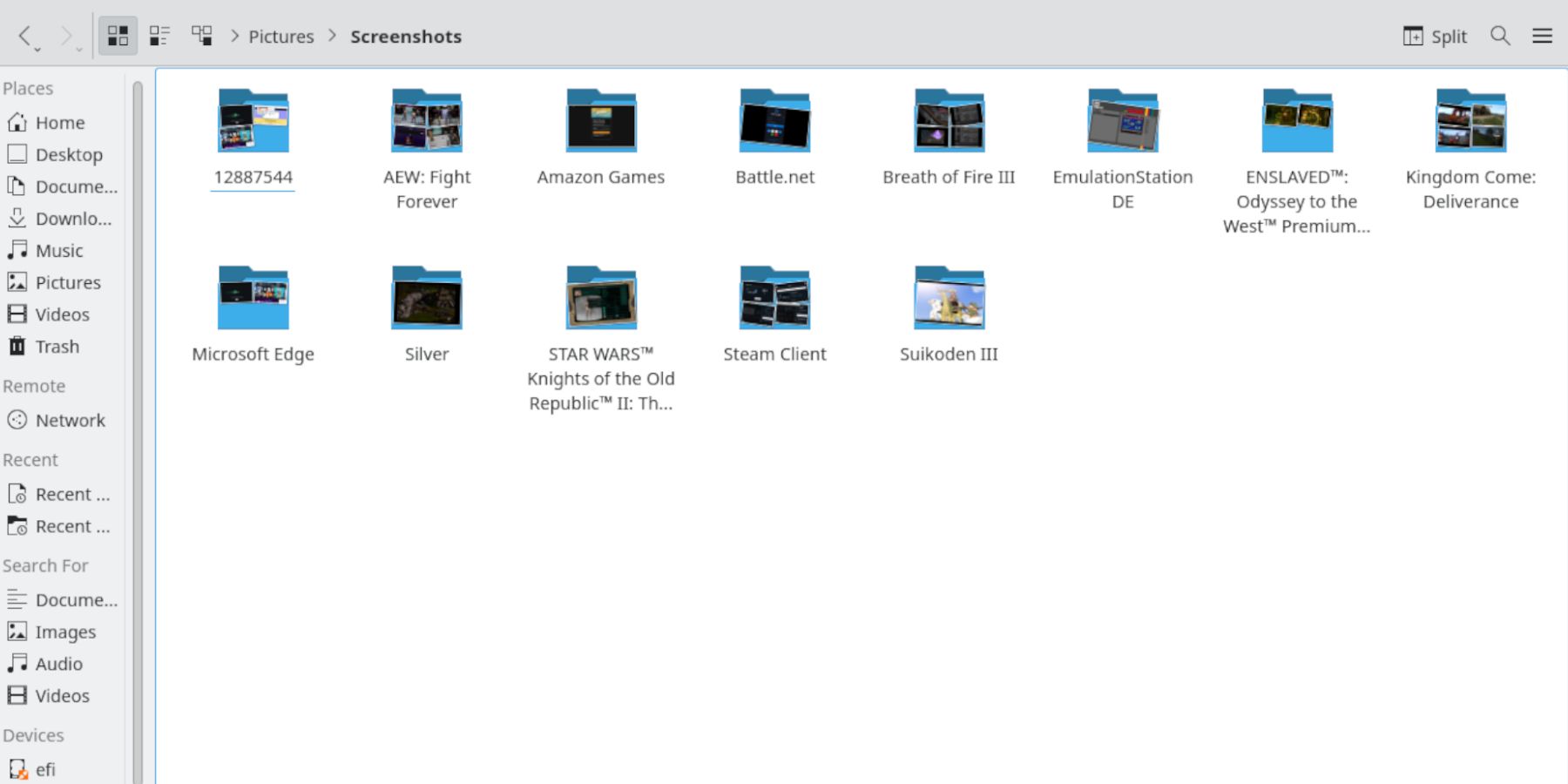
- Все снимки экрана можно найти в папке “Pictures” в разделе “screenshots”.
- Пользователи Steam Deck могут переносить свои снимки экрана на USB-накопитель или загружать их в облачное хранилище онлайн.
Steam Deck уже доступен на веб-сайте Steam.
Подробнее: Steam Deck: Как установить PowerTools