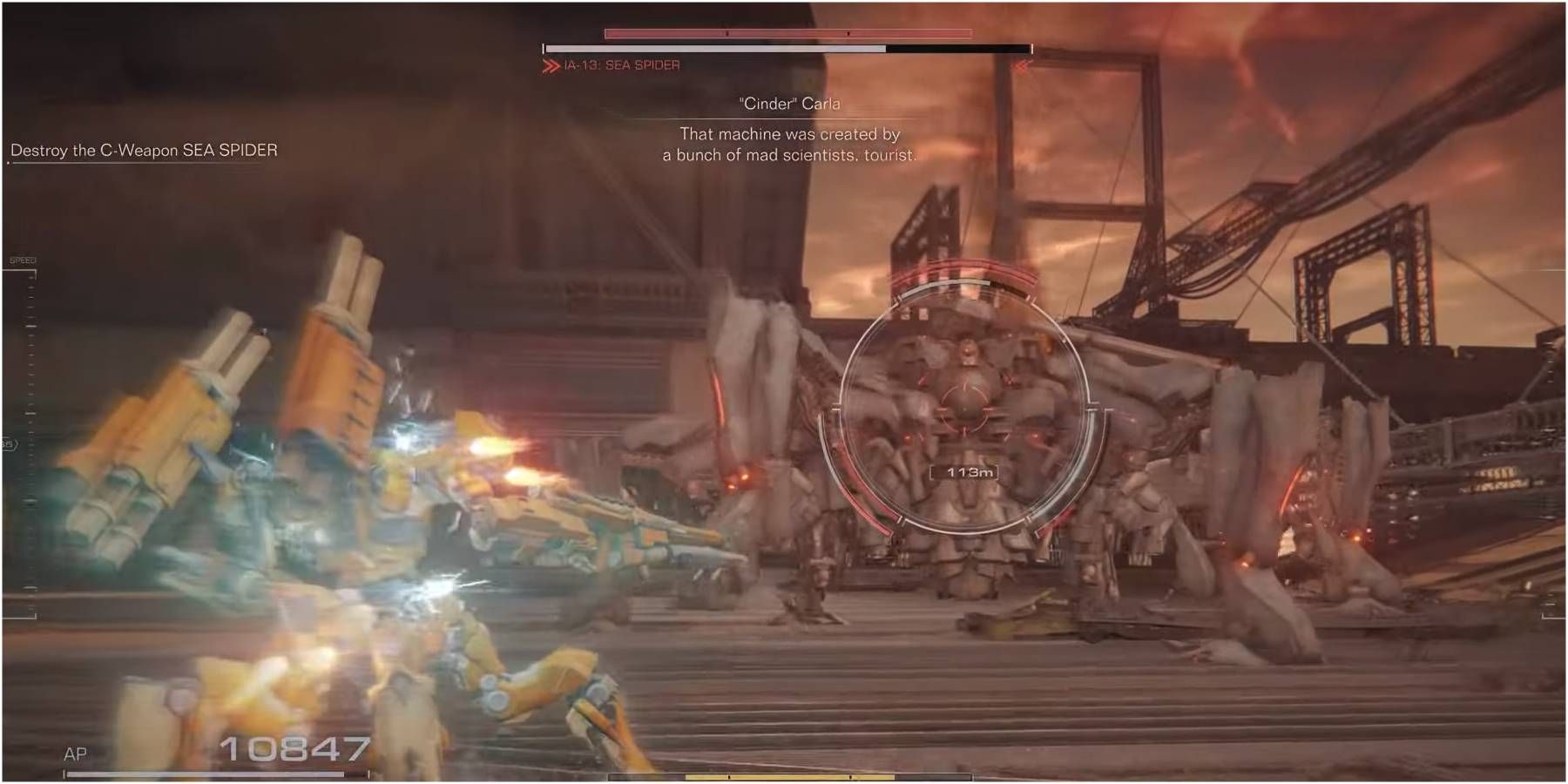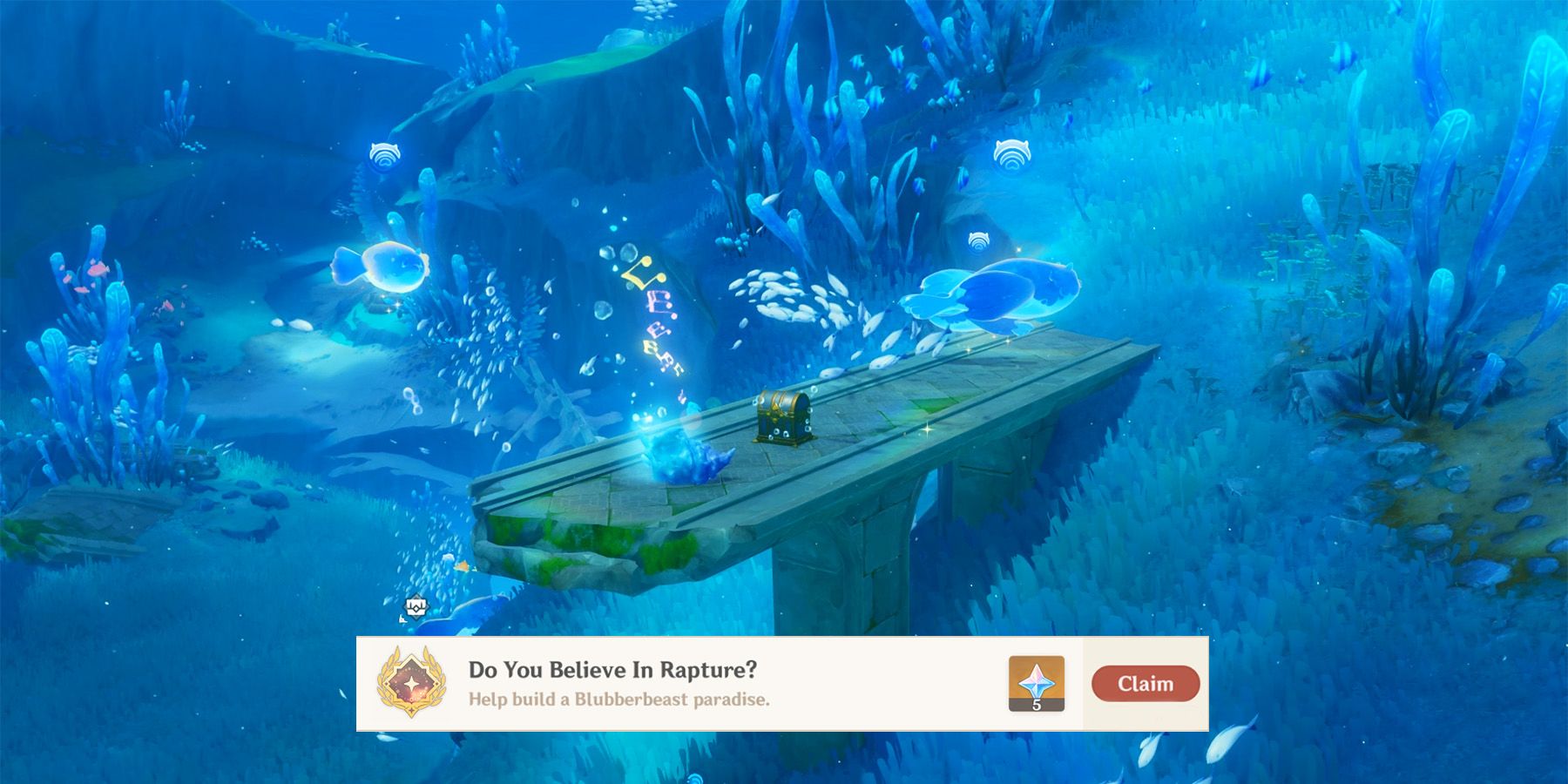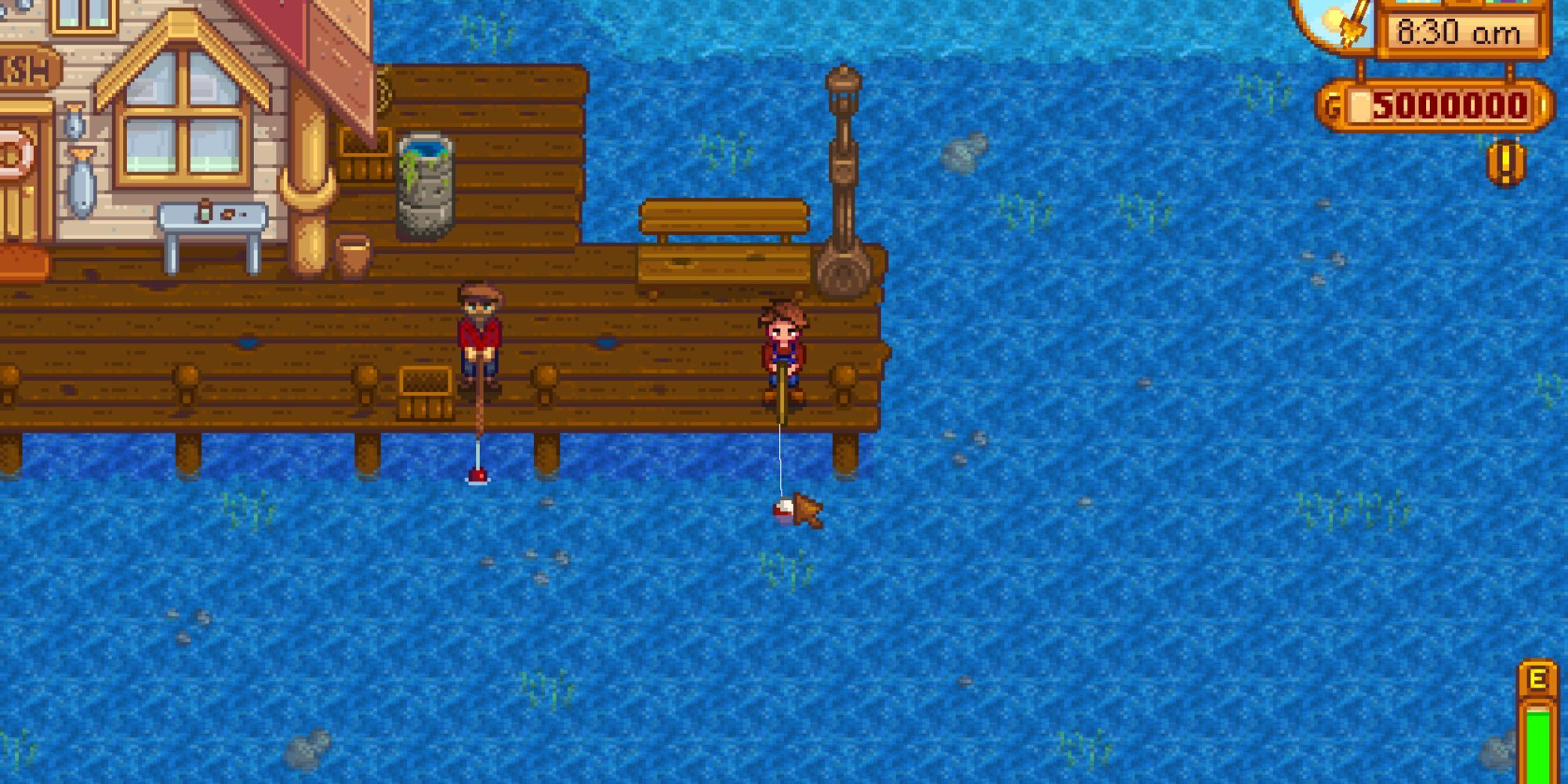Steam Deck Как установить и использовать Discord’ Стим Дек Как установить и использовать Дискорд
Steam Deck Установка и использование Discord
Steam Deck от Valve предоставляет отличный игровой опыт настольного компьютера в пути, который можно улучшить с помощью различных приложений, доступных для установки через режим Рабочего стола устройства. Игроки могут легко установить популярное приложение для общения Discord на своем Steam Deck, что позволяет им легко оставаться на связи с онлайн-друзьями во время игры на устройстве.
После установки игроки могут общаться, присоединяться к голосовым каналам Discord и даже включаться в звонок со своим другом во время совместной игры. Steam Deck оснащен встроенным микрофоном, поэтому Discord является отличным способом общаться во время игры с друзьями. Это руководство поможет игрокам успешно установить приложение Discord на портативном игровом устройстве Steam Deck.
Связанный материал: Лучшие игры для Steam Deck
Как установить Discord на Steam Deck
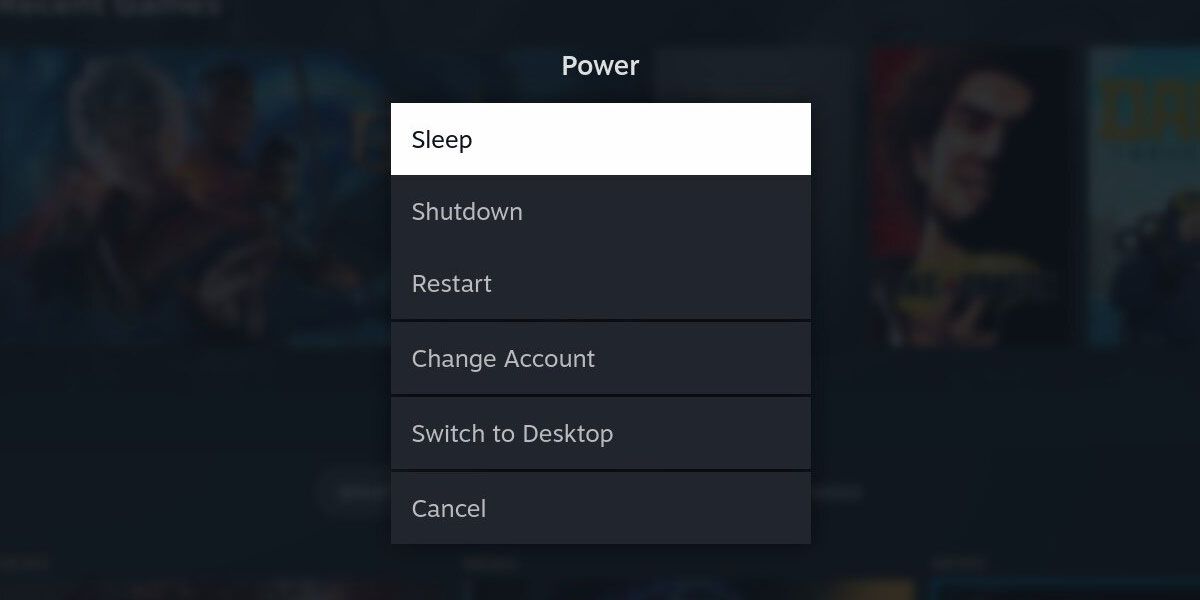
Для установки Discord на Steam Deck сначала игрокам необходимо переключиться из режима игры, в который система входит по умолчанию, в режим Рабочего стола портативного устройства. Игрок может переключиться в режим Рабочего стола через меню Питание Steam Deck. Чтобы получить доступ к меню Питание, игрок может использовать один из двух методов:
Метод №1
- Нажмите и удерживайте кнопку питания
- Когда появится меню питания, прокрутите вниз и выберите “Переключить на Рабочий стол”
Метод №2
- Нажмите кнопку Steam
- Прокрутите вниз до раздела “Питание”, нажмите A, затем прокрутите вниз и выберите “Переключить на Рабочий стол”
Связанный материал: Steam Deck: Как установить Decky Loader
- Remnant 2 Как получить Копье Восстания
- Stardew Valley Как заполнить лейку для полива
- Blasphemous 2 Местоположение всех пустых рецептов
Загрузите Discord из магазина Discover App
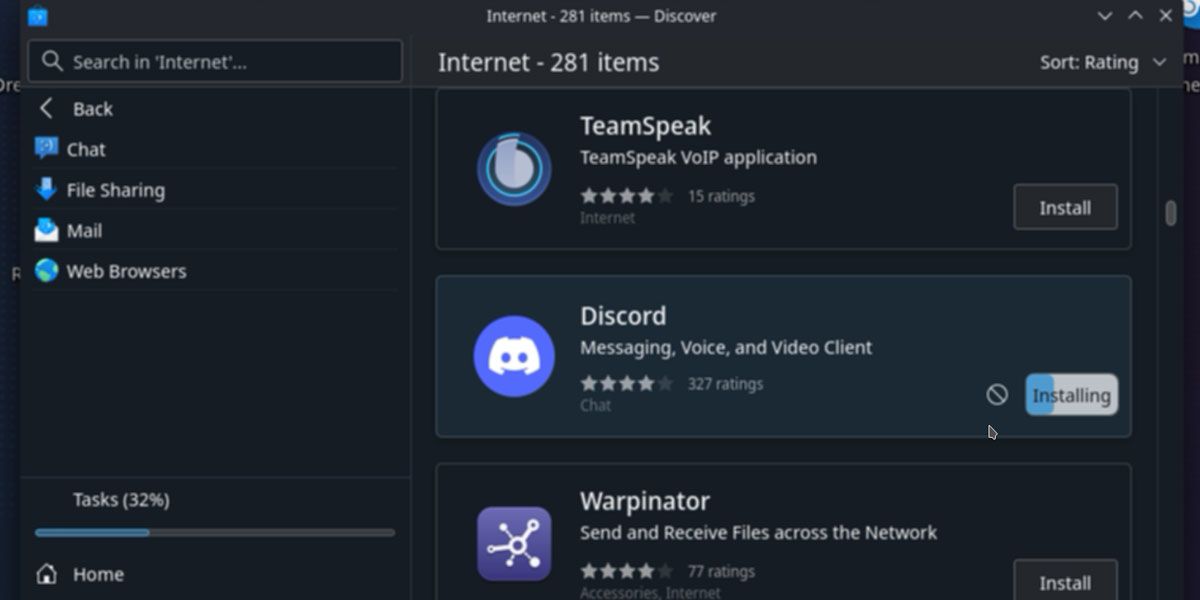
После перехода в режим Рабочего стола выберите синюю иконку корзины внизу слева на рабочем столе, чтобы открыть приложение Discover. Если к устройству синхронизирована Bluetooth-клавиатура, игрок может найти приложение Discord, используя строку поиска в верхнем левом углу. В противном случае игрок может открыть виртуальную клавиатуру Steam, нажав клавишу Steam + X. Если ничего из этого не используется, игрок может использовать сенсорный экран Steam Deck, чтобы выбрать категорию “Интернет”, затем прокрутить вниз, пока не найдет приложение Discord.
Игрок найдет кнопку “Установить” рядом с информацией о приложении и должен нажать на эту кнопку, чтобы запустить процесс установки. Появится полоса прогресса, показывающая статус установки, и через некоторое время установка будет завершена. После установки Discord найдите и откройте приложение, выбрав значок Steam Deck внизу слева экрана в режиме Рабочего стола, перейдя в категорию “Интернет” и дважды щелкнув, чтобы запустить Discord.
Войдите в Discord, следуя инструкциям на экране, используя зарегистрированные данные учетной записи, сканируя QR-код с мобильным приложением Discord (рекомендуется) или создавая новую учетную запись. После входа в систему игрок теперь может взаимодействовать со своими сообществами в Discord непосредственно с помощью Steam Deck и иметь доступ ко всем стандартным функциям рабочего стола Discord.
Добавьте Discord как игру не из Steam
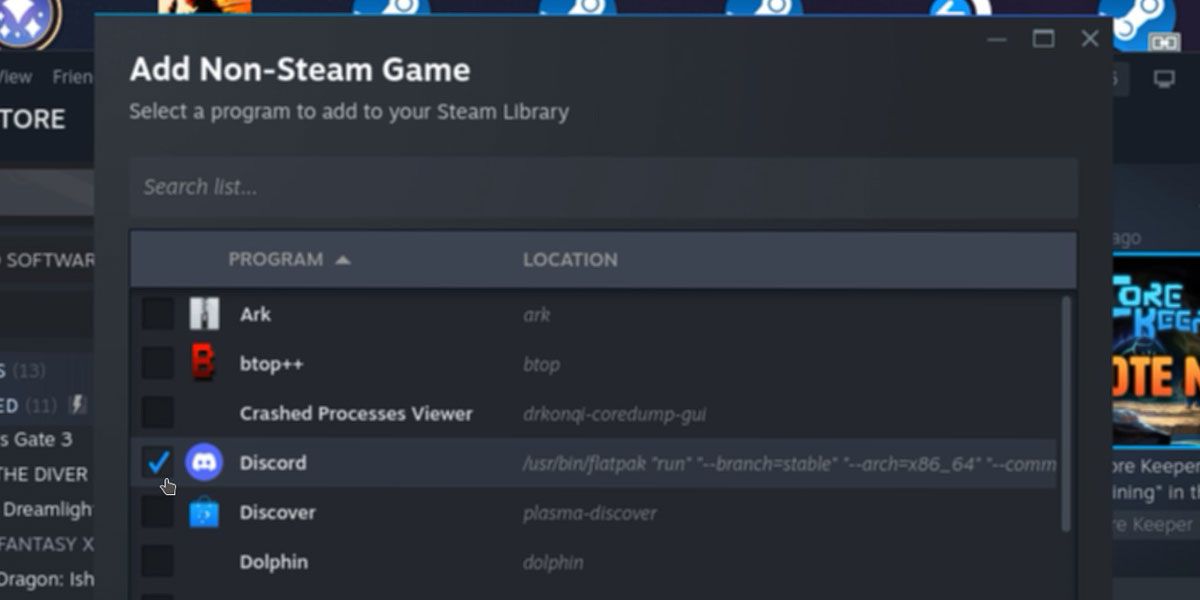
После входа в систему в Discord через режим Рабочего стола Steam Deck игроку понадобится добавить Discord как игру не из Steam, чтобы можно было легко запускать ее в режиме игры Steam Deck. Для этого игрок должен открыть Steam в режиме Рабочего стола и выбрать опцию “Добавить игру”, находящуюся в левом нижнем углу окна Steam. Выберите “Добавить игру не из Steam”, и появится окно со списком приложений, которые можно добавить в библиотеку Steam.
Выберите флажок рядом с приложением Discord и нажмите кнопку “Добавить выбранные программы” в правом нижнем углу окна. Это добавит Discord в библиотеку Steam игрока. Игрок может перейти на страницу приложения через список программного обеспечения Steam Library. После добавления Discord в Steam в качестве игры не из Steam игрок должен закрыть Discord и вернуться в режим Игры через ярлык на рабочем столе или через меню Питание.
Откройте Discord в режиме Игры
Вернувшись в режим Игры Steam Deck, игрок может найти Discord в своей библиотеке, в разделе “Не из Steam” по умолчанию, и запустить его, как обычно запускается игра. После открытия Discord игрок может использовать его обычным образом, что наиболее оптимально делать с помощью Bluetooth-клавиатуры и мыши, но игрок также может использовать встроенный микрофон Steam Deck для присоединения к голосовым каналам и звонкам.
Связано: Steam Deck: Как установить PowerTools
Подключившись к Discord, игрок может запустить любую игру, нажав кнопку Steam, выбрав и запустив игру. Чтобы переключаться между Discord и игрой, игрок может снова нажать кнопку Steam и выбрать, какое активное приложение они хотят использовать из верхнего меню.
Улучшение опыта использования Discord на Steam Deck
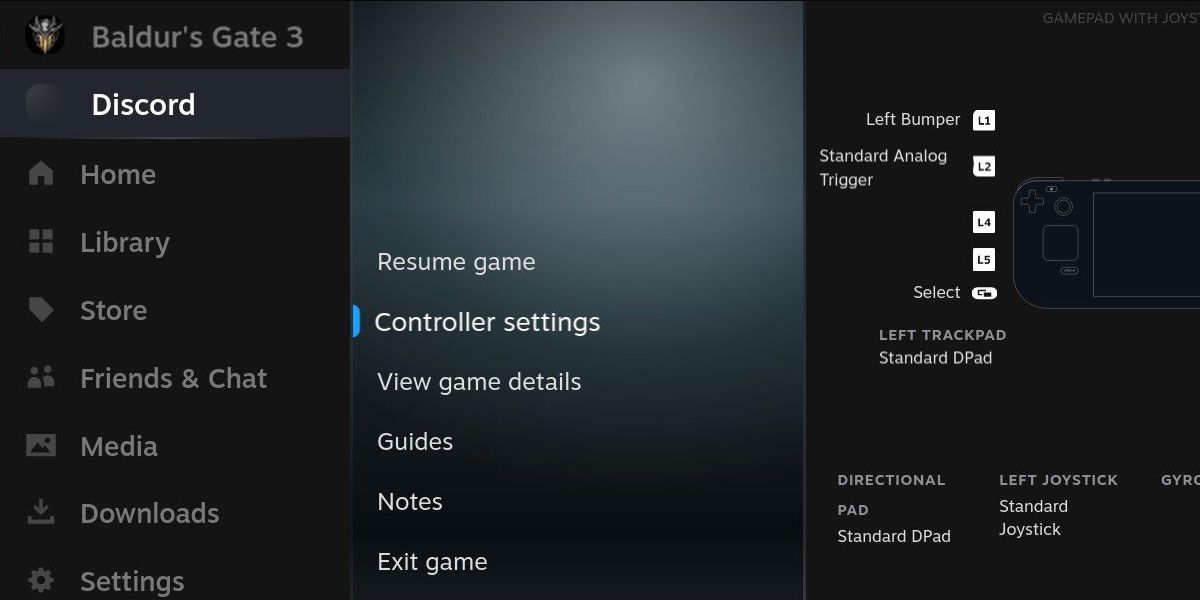
Есть несколько простых настроек, которые игроки могут сделать, чтобы обеспечить приятный и визуально привлекательный опыт использования Discord на Steam Deck.
Изменение настроек контроллера
Игроки, которые хотят наслаждаться полностью портативным игровым опытом, но хотели бы немного комфорта при навигации по меню Discord, должны нажать кнопку Steam в режиме игры и выбрать меню “Настройки контроллера” для Discord. Здесь выберите кнопку “Настройки контроллера” и в разделе “Текущий макет” нажмите X и прокрутите вниз, чтобы выбрать шаблон “Веб-браузер”.
Установка собственной графики для Discord
По умолчанию, неигровые программы, добавленные в Steam, не имеют какой-либо графики, оставляя только пустое место для иконки, баннера и изображения библиотеки программного обеспечения. Однако игроки могут загружать и устанавливать собственную графику для любого программного обеспечения в своей библиотеке Steam. Мы рекомендуем устанавливать эти графические элементы, используя настоящий ПК, следуя инструкциям ниже. Чтобы добавить собственную графику для Discord, выполните следующие действия:
- Чтобы установить иконку: Щелкните правой кнопкой мыши на приложении в Steam, выберите “Свойства” и щелкните на пустом месте (или временной иконке) рядом с названием приложения в контекстном меню. Загрузите изображение здесь, чтобы использовать его в качестве иконки для Discord.
- Чтобы установить баннер: Перейдите на страницу программного обеспечения в вашей библиотеке, затем щелкните правой кнопкой мыши на пустом месте за названием приложения. Выберите “Установить собственный фон” и выберите изображение для использования.
- Чтобы установить изображение библиотеки: Чтобы установить изображение, используемое для программного обеспечения при просмотре на полке с играми, откройте программу, а затем закройте ее. Перейдите на полку “Недавние игры” в библиотеке, щелкните правой кнопкой мыши на блоке Discord и выберите “Управление”, затем “Установить собственную графику”.
Больше: Как использовать Discord на PS5