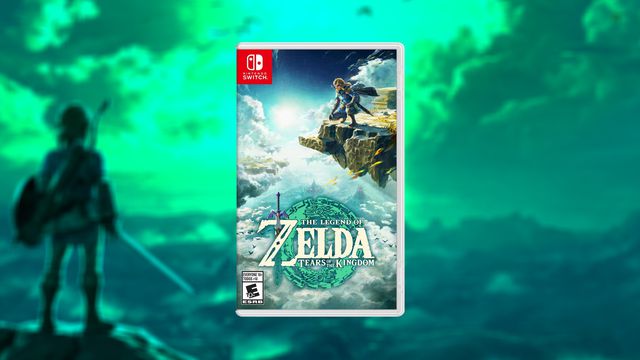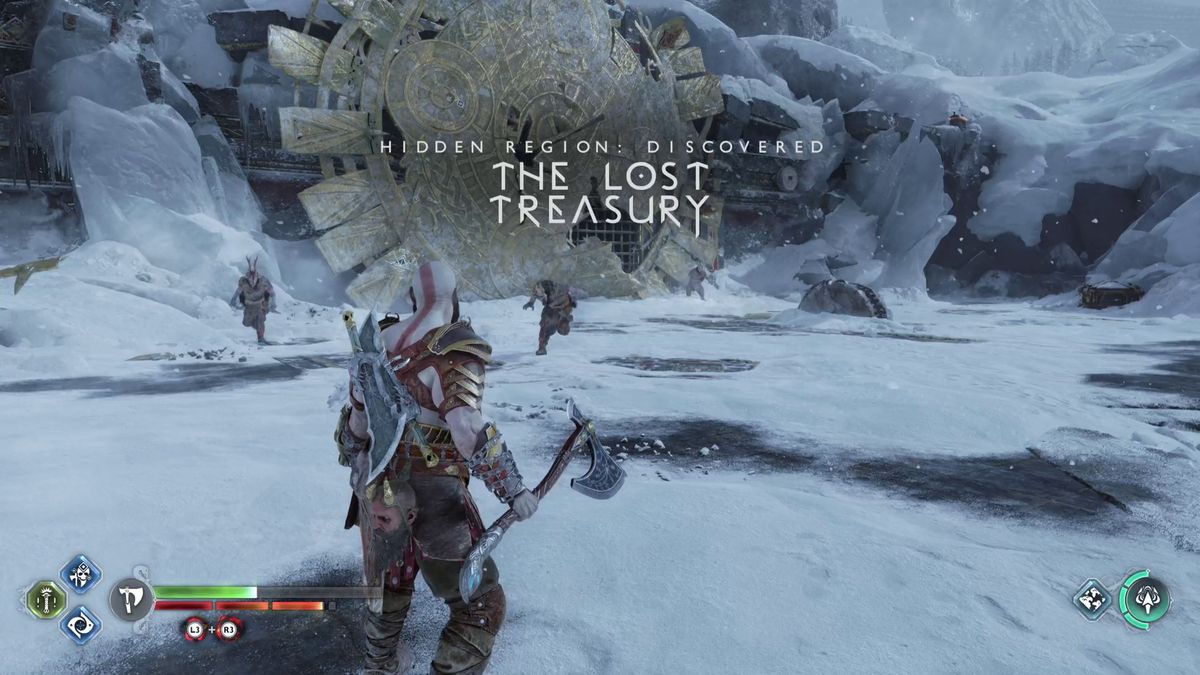Steam Deck – Как играть в игры PS1
Steam Deck - Игры PS1 секреты игры
Быстрые ссылки
- Установка DuckStation на Steam Deck
- Установка эмулятора PS1 на Steam Deck
- Где разместить файлы BIOS и ROM
- Добавление игр PS1 в библиотеку Steam Deck
- Доступ к настройкам эмулятора PS1 на Steam Deck
Steam Deck – это игровое устройство и карманный ПК, предлагающие игрокам один из наиболее универсальных и портативных способов игры в современные и классические игры, доступные везде. Он может быть использован как настольный ПК для работы с правильной настройкой и как мощный аналог Nintendo Switch.
Систему обратной совместимости можно расширить еще больше, играя в классические игры PlayStation – PS1 с использованием специального эмулятора для потрясающего ностальгического опыта. Чтобы получить классические игры PS1, пользователи Steam Deck должны установить соответствующий эмулятор. В этом руководстве будут представлены лучшие методы установки и игры в игры PS1 на Steam Deck.
Связано: Steam Deck – Как подключить его к Meta Quest 2
Установка DuckStation на Steam Deck
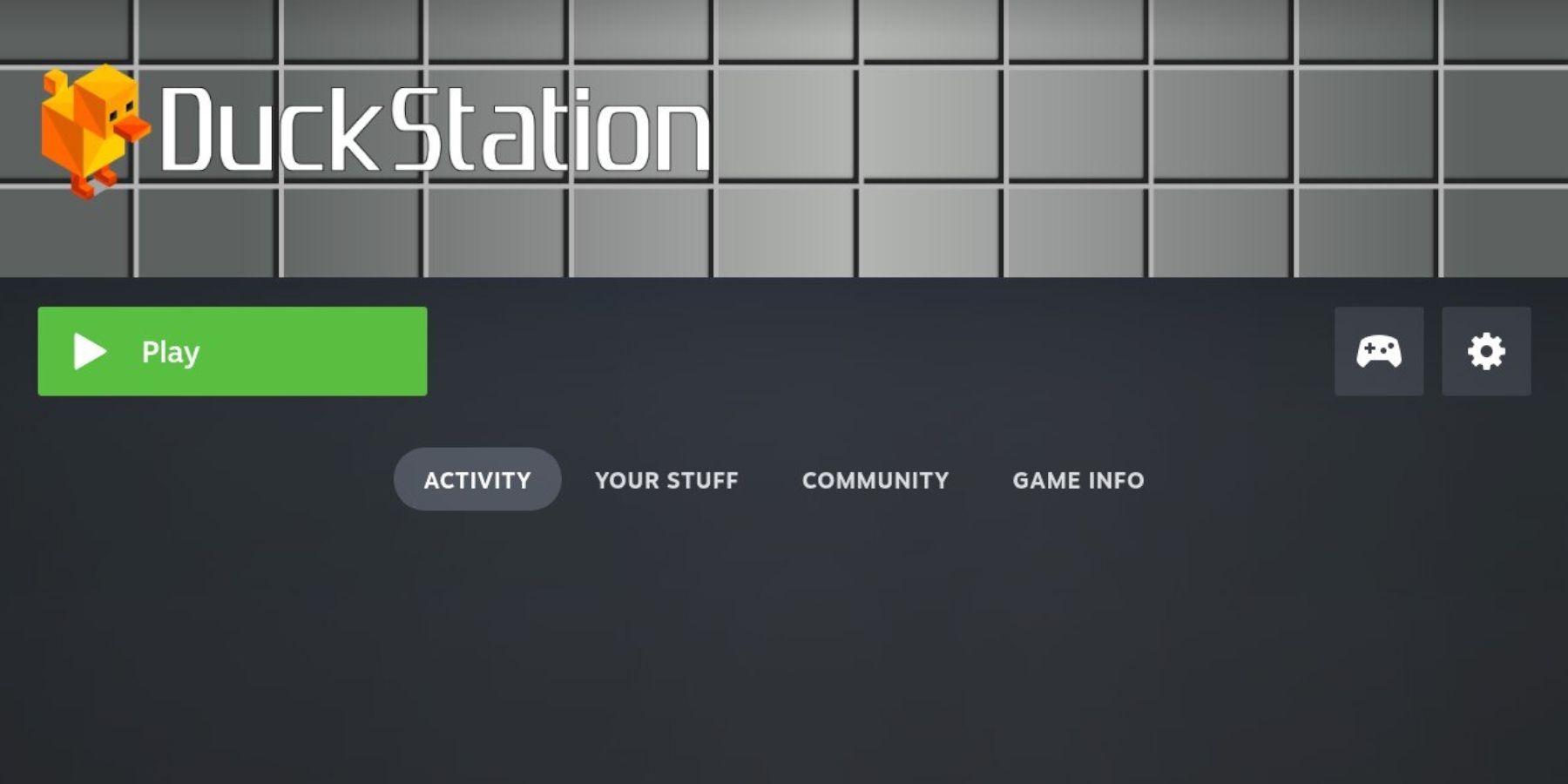
Чтобы запустить игры PS1 на Steam Deck, пользователи должны установить эмулятор DuckStation. Однако в этом руководстве будет использоваться EmuDeck. EmuDeck может устанавливать несколько эмуляторов и настраивать все необходимые параметры. В этом руководстве рассмотрены способы запуска игр PS1 на Steam Deck и инструменты для запуска эмуляторов.
Перед установкой эмуляторов
- Высокоскоростная карта памяти A2: Игроки могут использовать дополнительное хранилище для установки эмулированных игр и оставить внутреннее хранилище для более быстрых и требовательных игр.
- ROM-файлы PlayStation и файлы BIOS: Игроки могут иметь цифровые ROM-файлы игр, которые они законно приобрели. Файлы BIOS необходимы для работы игр в эмуляторе.
- Клавиатура и мышь: Использование клавиатуры и мыши облегчает использование Steam Deck в режиме рабочего стола.
Установка эмулятора PS1 на Steam Deck

Чтобы запустить DuckStation на Steam Deck с помощью EmuDeck, выполните следующие действия:
- Обзор Cherry MX 8.2 фантастическое ощущение под пальцами
- Обездвижьте агента NetWatch в Cyberpunk 2077 или позвольте ему взят...
- Diablo 4 Как получить Шлем Шута
- Нажмите кнопку Steam под левым трекпадом.
- Выделите и выберите опцию Питание.
- Переключитесь в режим Рабочий стол.
- Откройте предпочитаемый браузер и загрузите EmuDeck по этой ссылке.
- После загрузки EmuDeck дважды щелкните по установщику, чтобы начать установку.
- Выберите опцию Пользовательская установка.
- Выберите опцию SD-карта для установки.
- На следующем экране выберите образ Steam Deck.
- Теперь EmuDeck отобразит диапазон доступных эмуляторов.
- Если пользователи хотят установить только эмулятор PS1, снимите все программы кроме DuckStation.
- Пропустите вперед, пока не появится страница Настройка CRT-шейдера для классических 3D-игр .
- Включите эту опцию, чтобы 3D-игры PS1, Saturn и Dreamcast выглядели более естественно.
- Пропустите вперед и выберите Завершить , чтобы начать установку DuckSation.
Где разместить файлы BIOS и ROM
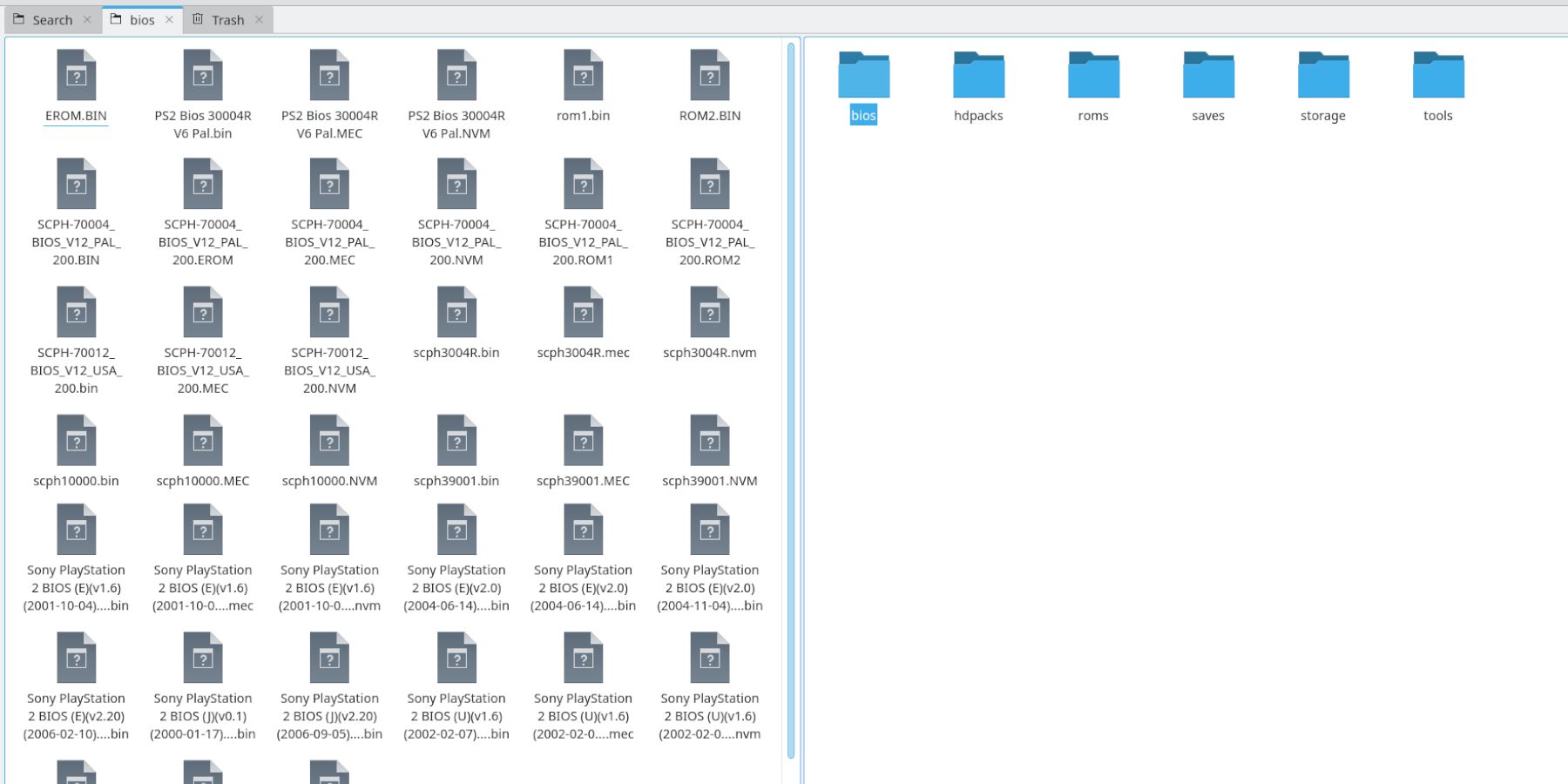
Предполагая, что пользователи Steam Deck законно получили ROM-файлы и с помощью поиска в Google получили необходимые файлы BIOS для запуска игр PS1, игроки должны знать, куда их установить на Steam Deck. EmuDeck имеет встроенный простой метод установки, но ручное размещение файлов в правильных папках является наиболее надежным. Используйте следующие шаги, чтобы разместить ROM-файлы и файлы BIOS в соответствующих папках:
Файлы BIOS
- После установки EmuDeck на SD-карту, откройте файловый менеджер Dolphin и выберите его, дважды щелкнув primary.
- Нажмите Split , чтобы создать два квадрата для файлов.
- Во втором квадрате выберите Эмуляция и щелкните на папку BIOS.
- В первом квадрате найдите файлы BIOS. Выделите файлы BIOS и скопируйте их – не перемещайте – в папку BIOS.
Файлы ROM
- Оставив разделенные папки, выберите квадрат с файлами BIOS.
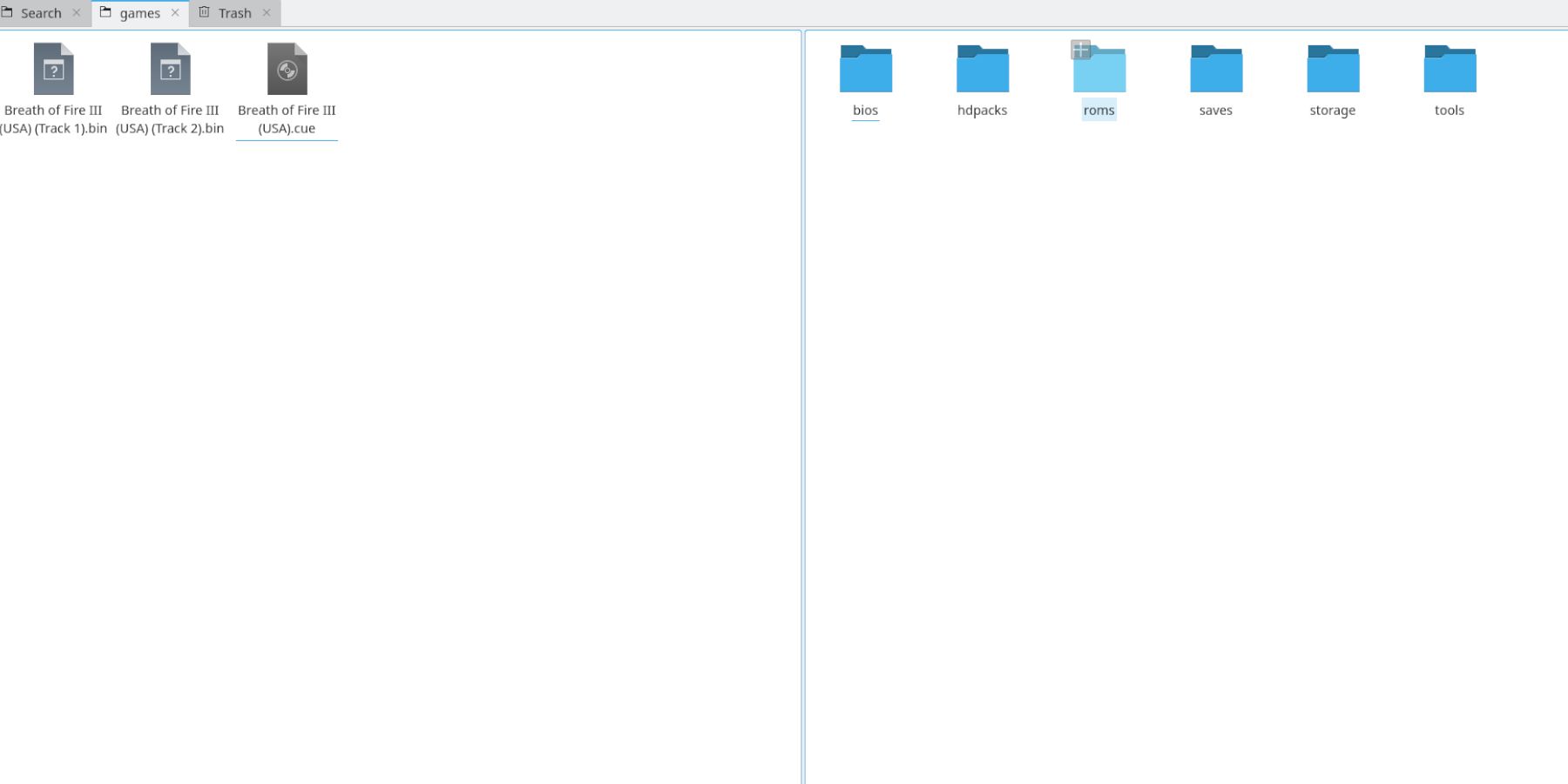
- Вернитесь в папку Эмуляция и нажмите на ROMS.
- Прокрутите вниз и щелкните на папке PSX.
- Найдите законно полученные ROM-файлы PS1.
- Выделите и скопируйте их в папку PSX.
Добавление игр PS1 в библиотеку Steam Deck
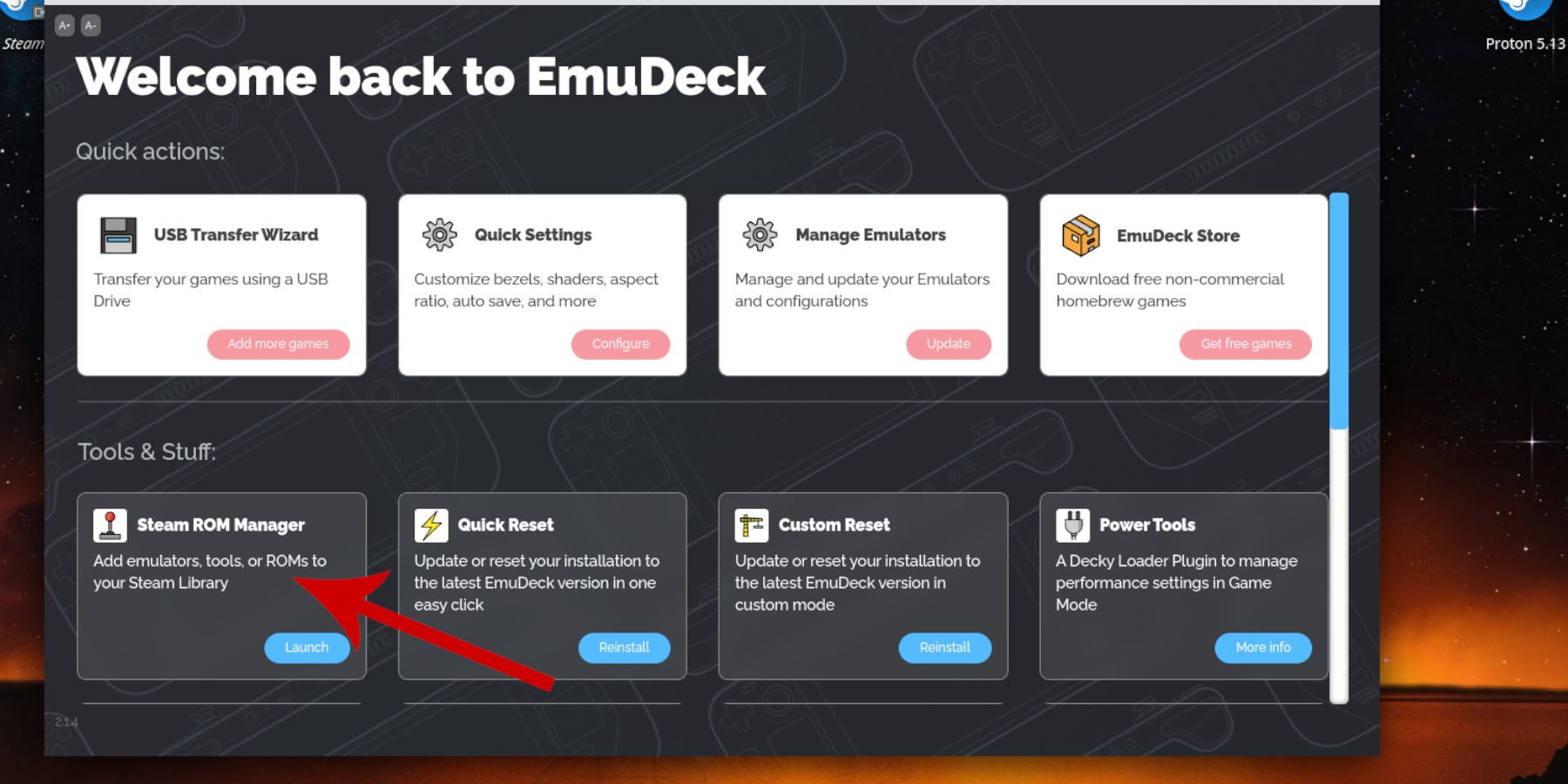
После установки эмулятора PS1 и размещения игр, настало время добавить их в библиотеку Steam Deck в новой вкладке Коллекции. Игроки могут запускать игры PS1 из эмулятора DuckStation, но EmuDeck позволяет им добавлять игры в Steam Library с полным оформлением. Используйте следующие шаги для добавления эмулированных игр:
- Откройте программу EmuDeck и выберите Steam Rom Manager.
- Отключите Toggle Parsers.
- Прокрутите вниз и включите Sony PlayStation – DuckStation.
- Нажмите Preview.
- Выберите Parse.
- Это загрузит артворк для игр PS1.
- Когда это закончится, выберите Save to Steam.
- Закройте окно и переключитесь в режим игры.
- В режиме игры на Steam Deck нажмите кнопку Steam под левым трекпадом.
- Выберите Библиотека, и там должна быть новая вкладка под названием Коллекции.
- Во вкладке Коллекции будет новый раздел для игр PlayStation.
Доступ к настройкам эмулятора PS1 на Steam Deck
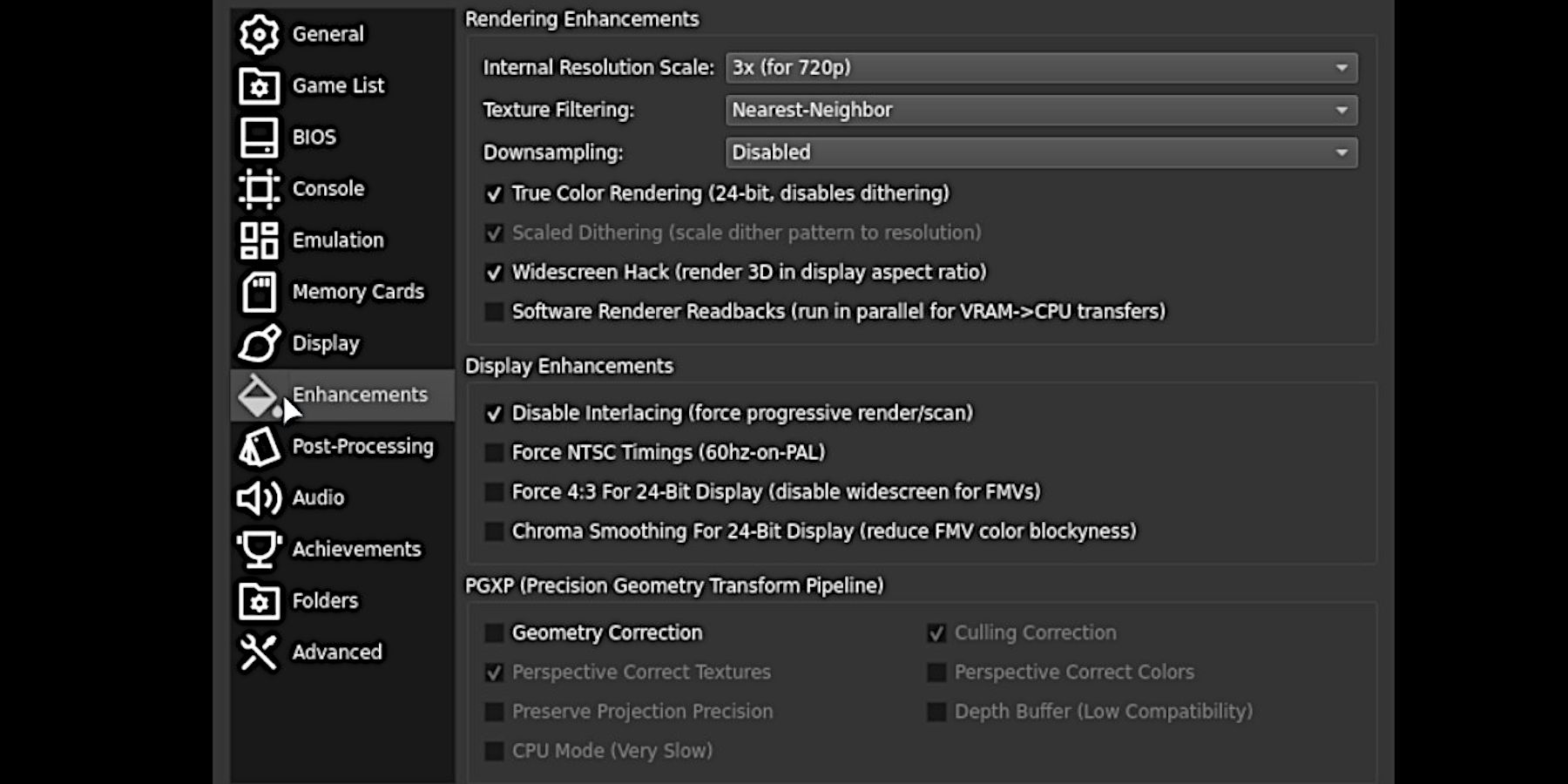
Хотя большинство игр будет запускаться и загружаться без проблем. Однако, некоторым пользователям Steam Deck может захотеться настроить и экспериментировать с настройками игр PS1, чтобы получить лучшую производительность. Чтобы получить доступ к более продвинутым настройкам эмулятора, выполните следующие шаги:
- Запустите игру PS1.
- После запуска игры дважды коснитесь экрана Steam Deck – иногда требуется три касания.
- Появится курсор и новая система меню.
- В новом меню игроки могут сохранять игру, делать скриншоты, менять диск, если это игра с несколькими дисками, например, Final Fantasy 7, и создавать свои сохранения в меню System.
- В меню настроек игроки могут изменить отображение, повысить разрешение, принудительно установить частоту обновления PAL игр на 60 Гц, добавить сглаживание хрома для менее пикселизованных FMV-роликов и многое другое.
- Дважды коснитесь экрана Steam Deck, чтобы закрыть настройки.
Это все, что игрокам нужно знать о запуске их любимых игр PS1 на Steam Deck.
Steam Deck уже доступен в официальном магазине Steam.
Больше: Steam Deck: Как использовать функции совместимости Proton