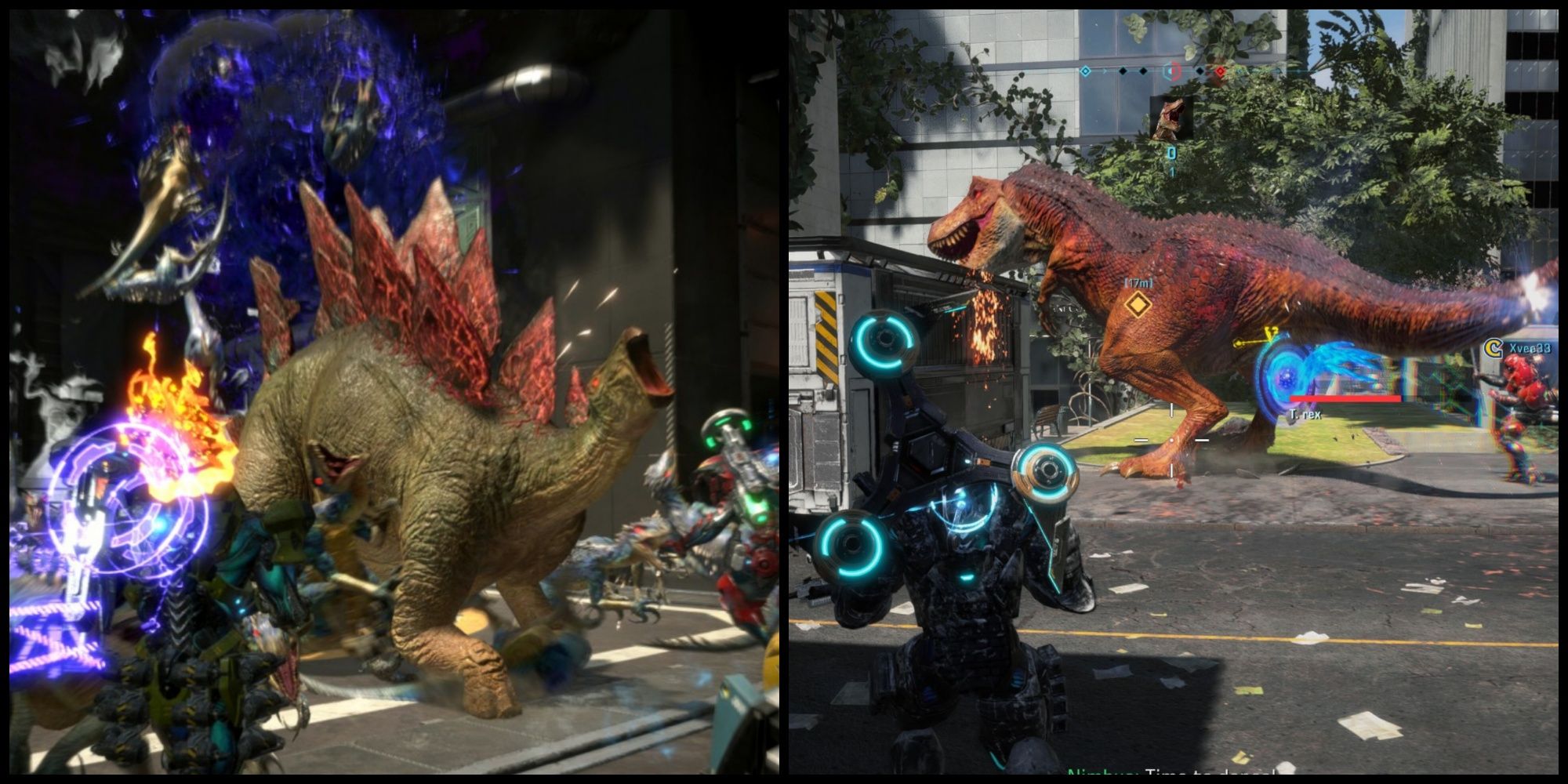Disney Dreamlight Valley Как использовать режим фотоаппарата телефона (делать селфи, DreamSnaps и многое другое)
Disney Dreamlight Valley How to use phone camera mode (take selfies, DreamSnaps, and more)
В Disney Dreamlight Valley Телефон является Королевским Инструментом, к которому игрок мгновенно получает доступ при входе в долину, позволяя им сразу же начать создавать и запечатлевать свои любимые воспоминания. В то время как для других Королевских Инструментов доступны улучшения, Телефон пока не имеет таких дополнений.
Подобно другим инструментам, Телефон доступен в меню Инструментов по его горячей клавише и может использоваться для входа в Режим Фотографии. Вот все, что игрокам нужно знать о использовании Королевского Инструмента Камеры и Режима Фотографии в Disney Dreamlight Valley.
Связано: Disney Dreamlight Valley: Путешествие по фотографической памяти
Аспекты настройки фотографий в Disney Dreamlight Valley
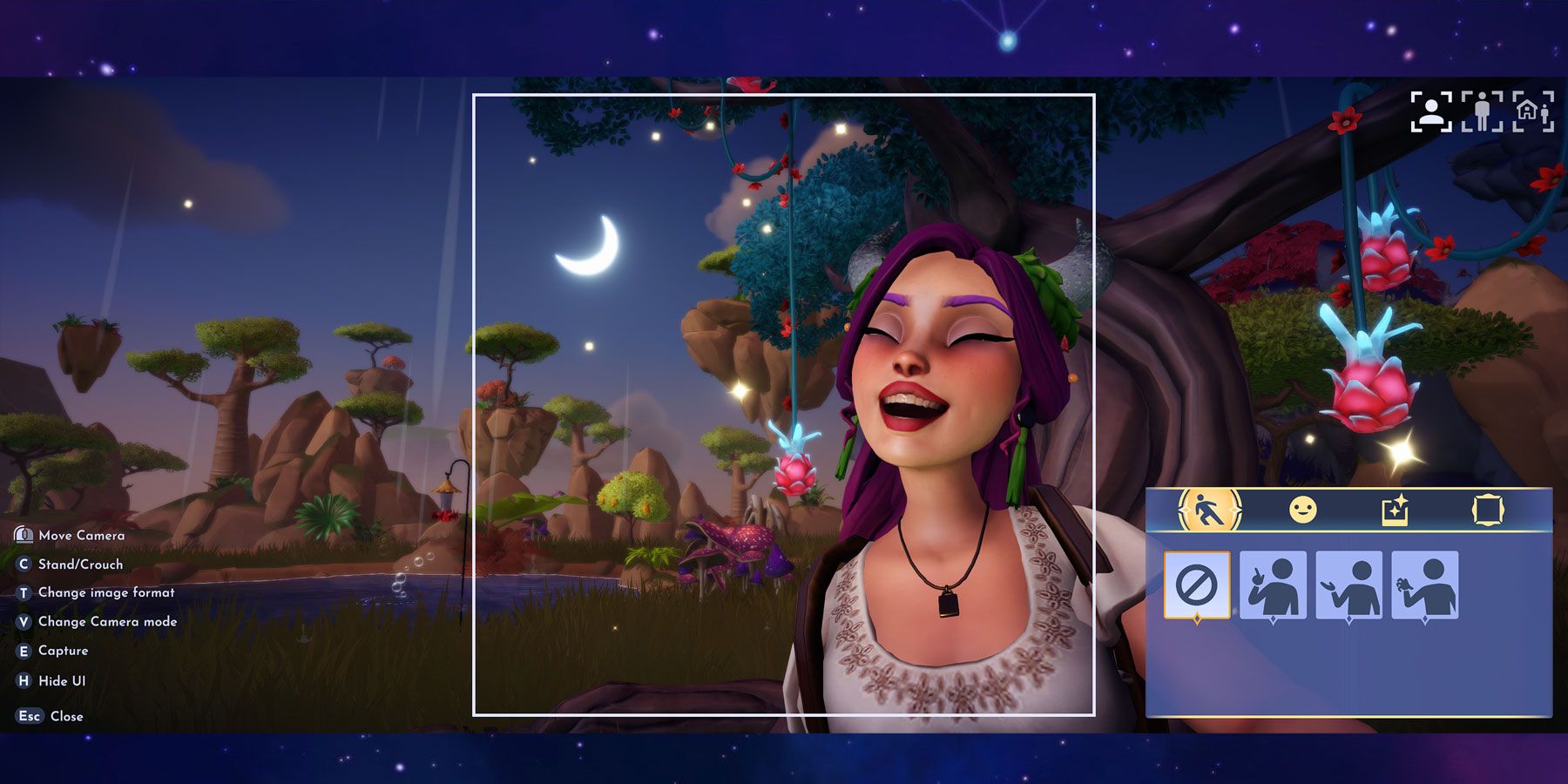
Режим Фотографии в Disney Dreamlight Valley предоставляет игроку множество настроек, которые можно получить в правом нижнем углу экрана. Они позволяют игроку изменять позу своего персонажа, добавлять фильтры или рамки, или даже подсвечивать любимого животного спутника на фотографии. Возможности, которые игрок может использовать для настройки снимка перед его сделкой, включают:
- Позы – В режиме селфи игрок может выбрать одну из четырех поз для рук, а в полноэкранном или широком режимах – одну из четырех поз для всего тела.
- Поза Животного-Приятеля – Доступна только в меню Поз, когда у игрока есть питомец-Компаньон и он находится в полноэкранном или широком режимах камеры. Иконка следа лапы появится, когда эту функцию можно использовать.
- Мимические выражения – Игрок может выбрать одно из восьми различных мимических выражений.
- Фильтры – Игрок может применить один из восьми доступных фильтров к фотографии.
- Рамки – Игрок может применить одну из десяти доступных рамок к фотографии.
Все управления камерой в режиме фотографии в Disney Dreamlight Valley
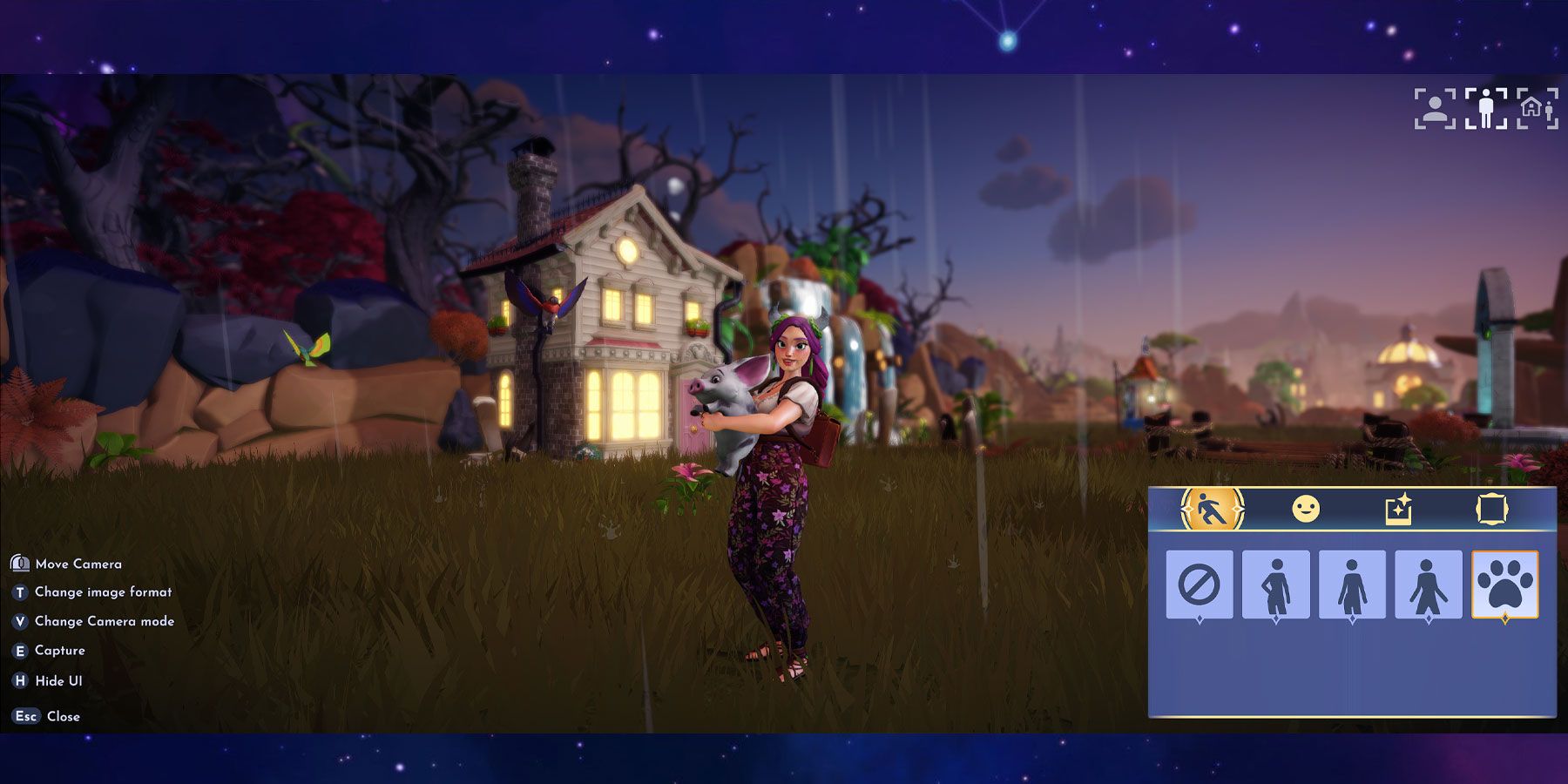
Перед съемкой фотографии в режиме фотографии Disney Dreamlight Valley игрок может использовать шесть различных команд. Каждая функция имеет свою собственную горячую клавишу, которая отображается внизу слева экрана, когда камера была вытащена и активирована. Вот функции каждой функции камеры в режиме фотографии Dreamlight Valley:
- Зельда Слезы Королевства – Как получить Сапфировый ободок
- Зельда Слезы королевства – Как получить рубиновый обруч
- Roblox ПЛЗ ПОДАРИТЕ – Как создавать и продавать игровые пропуски
Перемещение камеры
Управление перемещением камеры позволяет игроку перемещать камеру влево или вправо, регулируя область съемки. Возможно также небольшое вертикальное перемещение. Все, что будет в пределах границ фотографии, будет отображено на снимке.
СВЯЗАННО: Disney Dreamlight Valley: Как разблокировать и использовать функцию DreamSnaps (Полное руководство)
Встать/Присесть
Эта функция позволяет игроку переключаться между положением стоя и приседанием, но ее использование ограничено только режимом селфи. Стоя или сидя не является вариантом в других режимах камеры. Эта функция упрощает съемку персонажей, включая Ститча и Ванеллопу.
Изменить формат изображения
Функция изменения формата изображения изменяет размер и область, которая будет захвачена камерой. В любом режиме камеры есть три разных размера фотографий: вертикальный узкий вариант, квадратное фото и полноэкранный снимок.
Изменить режим камеры
Изменение режима камеры позволяет настроить тип снимка путем изменения того, насколько видима модель персонажа на снимке. Эти режимы могут быть переключены с помощью назначенной горячей клавиши, с возможностью изменения формата изображения для изменения области съемки:
- Селфи – Этот режим захватывает крупный план персонажа, держа камеру в левой руке; отлично подходит для личных снимков с персонажами Disney.
- Полноэкранный – Режим с приближенным изображением, позволяющий запечатлеть полное тело персонажа в центре фотографии, идеально подходит для показа нарядов и съемок с жителями.
- Широкий ракурс – Переключается на вид сзади персонажа и позволяет вращать камеру для широкоугольных снимков. Также позволяет увеличивать или уменьшать масштаб с помощью горячей клавиши, что полезно для съемки широких видов долины и домов персонажей.
Эти режимы также можно переключать, выбирая иконки в верхнем левом углу экрана.
Сделать снимок
Эта горячая клавиша используется для снятия фотографии, когда игрок удовлетворен расположением и настройками своего кадра.
Связано: Disney Dreamlight Valley: Прохождение в режиме фотографии
Скрыть интерфейс
Эта горячая клавиша переключает видимость элементов интерфейса, включая список горячих клавиш и функции настройки. Это позволяет игроку просматривать весь экран без ограничений, обеспечивая лучший вид окончательного кадра, который будет снят.
Закрыть
Горячая клавиша “Закрыть” выходит из режима фотографии камеры. Использование горячей клавиши “Сделать снимок” снова активирует режим фотографии.
Все функции после съемки фотографии в Disney Dreamlight Valley
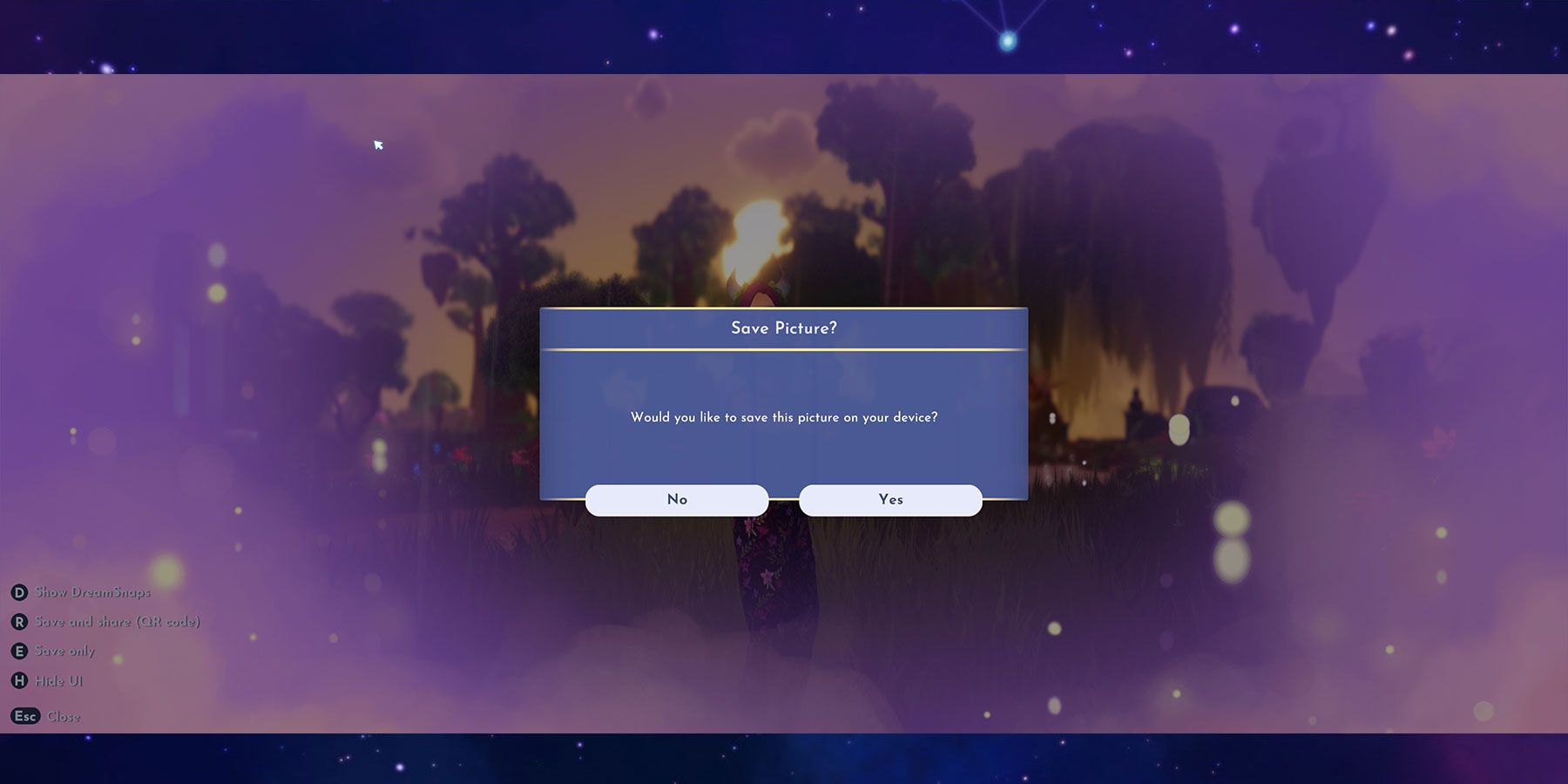
После того, как игрок сделал снимок, становятся доступными несколько дополнительных команд:
Показать DreamSnaps
Этот переключатель отображает просмотр DreamSnaps, помогая игрокам проверить, соответствует ли их фотография требованиям еженедельного вызова DreamSnaps. Чтобы отправить DreamSnaps на голосование в еженедельном мероприятии, также необходимо переключить этот режим.
Сохранить и поделиться (QR-код)
Этот вариант открывает предложение с возможностью сохранить фотографию на устройстве игрока и также генерирует QR-код. Сканирование QR-кода с помощью камеры мобильного устройства открывает фотографию в веб-браузере, где ее можно сохранить.
Сохранить только
Вариант “Только сохранить” позволяет игроку сохранить сделанную фотографию на своем локальном устройстве, будь то компьютер или игровая приставка. Эти снимки можно найти только в фотогалерее каждой платформы или в каталоге “\Users\[Пользователь]\Pictures\Disney Dreamlight Valley” на ПК.
Disney Dreamlight Valley уже доступна на Nintendo Switch, PC, PS4, PS5, Xbox One и Xbox Series X/S.