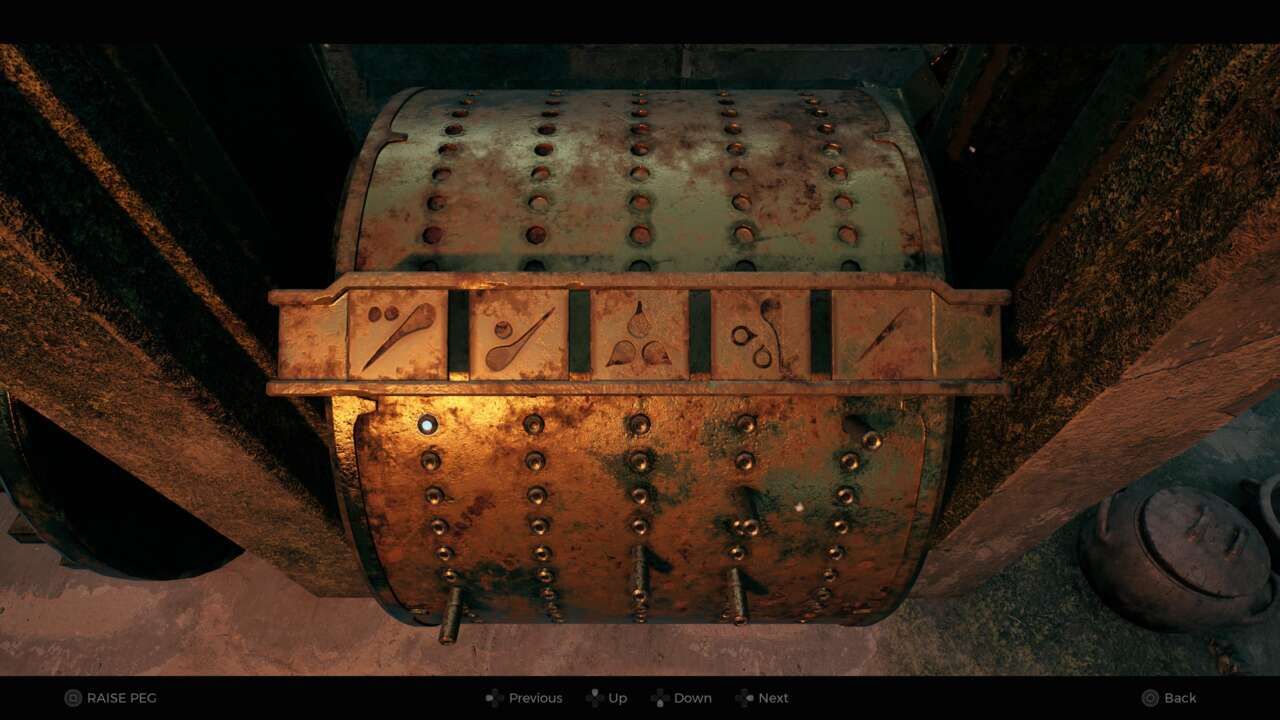Steam Deck Как использовать функции совместимости Proton
Как использовать Proton в Steam Deck
Steam Deck – это феноменальное устройство, которое поднимает планку в мире портативных игровых приставок. Это относится и к визуальной составляющей, и к настройке, и к качеству игровой библиотеки, а также список подтвержденных игр на устройстве постоянно растет. Однако некоторые игры, хоть и играбельны, могут столкнуться с проблемами совместимости контроллера и даже производительностью.
Связано: Лучшие проверенные RPG для Steam Deck
Игры, которые можно играть на Steam Deck, но с проблемами, обычно выделяются желтым восклицательным знаком. Существует способ извлечь максимум из игры с помощью слоя совместимости Proton. Proton – это инструмент, который позволяет запускать игры для Windows на операционных системах Linux, улучшая их совместимость. Это настоящий прорыв для игр, которые испытывают проблемы при запуске на железе с настройками по умолчанию.
Обновлено 20 июля 2023 года Майклом Ллевеллином: Инструменты совместимости Proton являются бесценным помощником для пользователей Steam Deck, так как они позволяют достичь лучшей производительности в игре, которая иначе была бы несовместимой.
Он часто обновляется новыми версиями, и не всегда очевидно без некоторого эксперимента, какая версия Proton лучше всего работает с конкретными играми. Это руководство обновлено с возможностью найти лучшую версию инструментов Proton для разных игр и наилучшие настройки для их любимых игр на Steam Deck.
- Pikmin 4 Как вылечить Оатчи и может ли Оатчи умереть?
- The Sims 4 Конный ранчо Как создать связь с лошадью
- Final Fantasy 16 Как получить орихалк
Как использовать совместимость Proton на Steam Deck
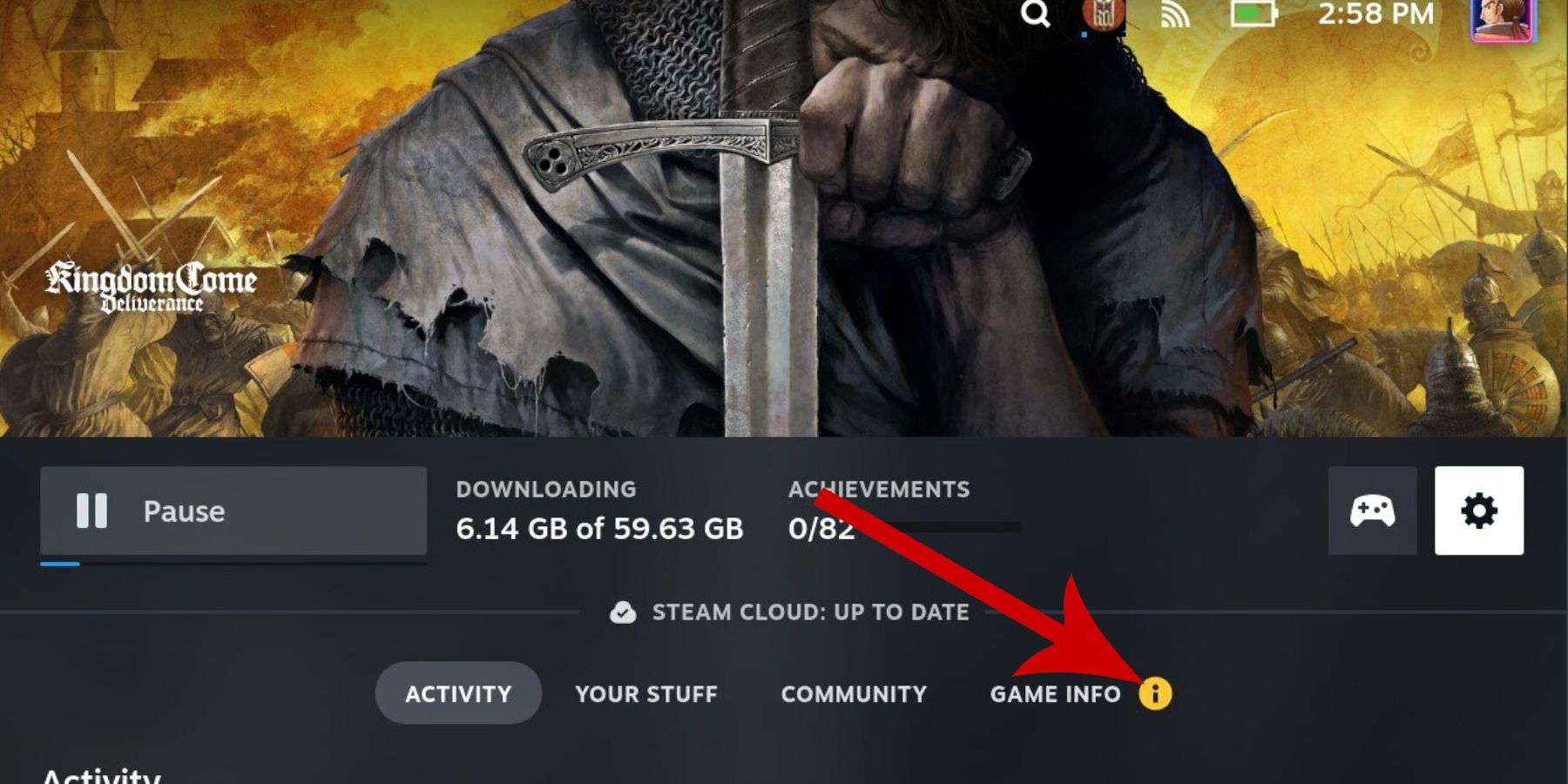
Совместимость Proton помогает большинству игр работать без проблем с контроллерами. В этом примере использовалась средневековая RPG с открытым миром Kingdom Come: Deliverance, так как она имеет проблемы с запуском без инструментов совместимости. Кроме того, на консолях она работает медленно с странными частицами, низкой растительностью и тенями. На Steam Deck с совместимостью Proton Kingdom Come: Deliverance может работать с высокими настройками и практически фиксированными 40 FPS. Чтобы активировать совместимость Proton, выполните следующие шаги:
- Включите Steam Deck.
- Выберите нужную игру, которая может иметь проблемы с запуском.
- Не запускайте игру. Вместо этого выберите значок шестеренки справа.
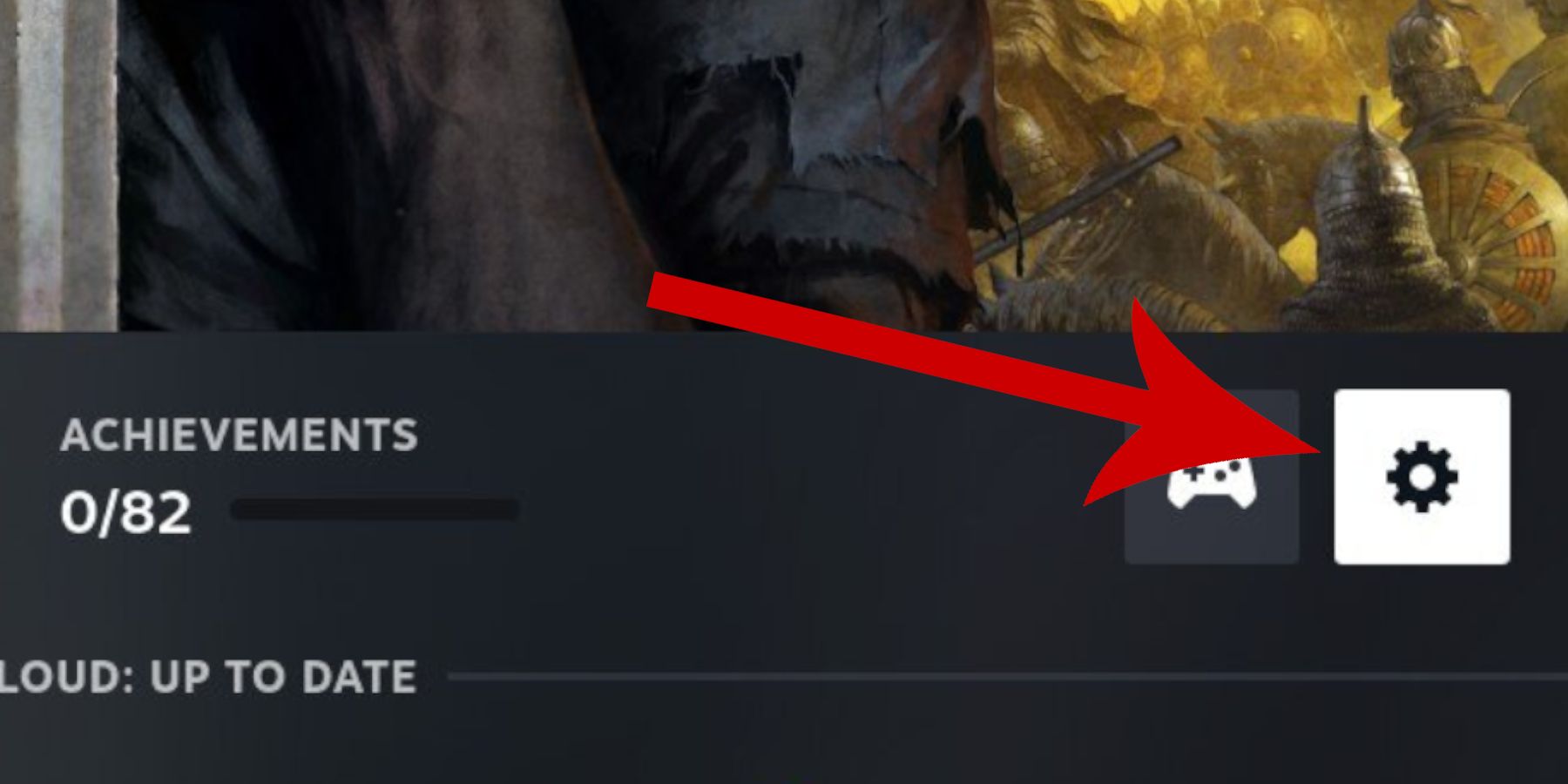
- Выделите и выберите опцию Совместимость .
- В новом меню выделите и выберите опцию Свойства .
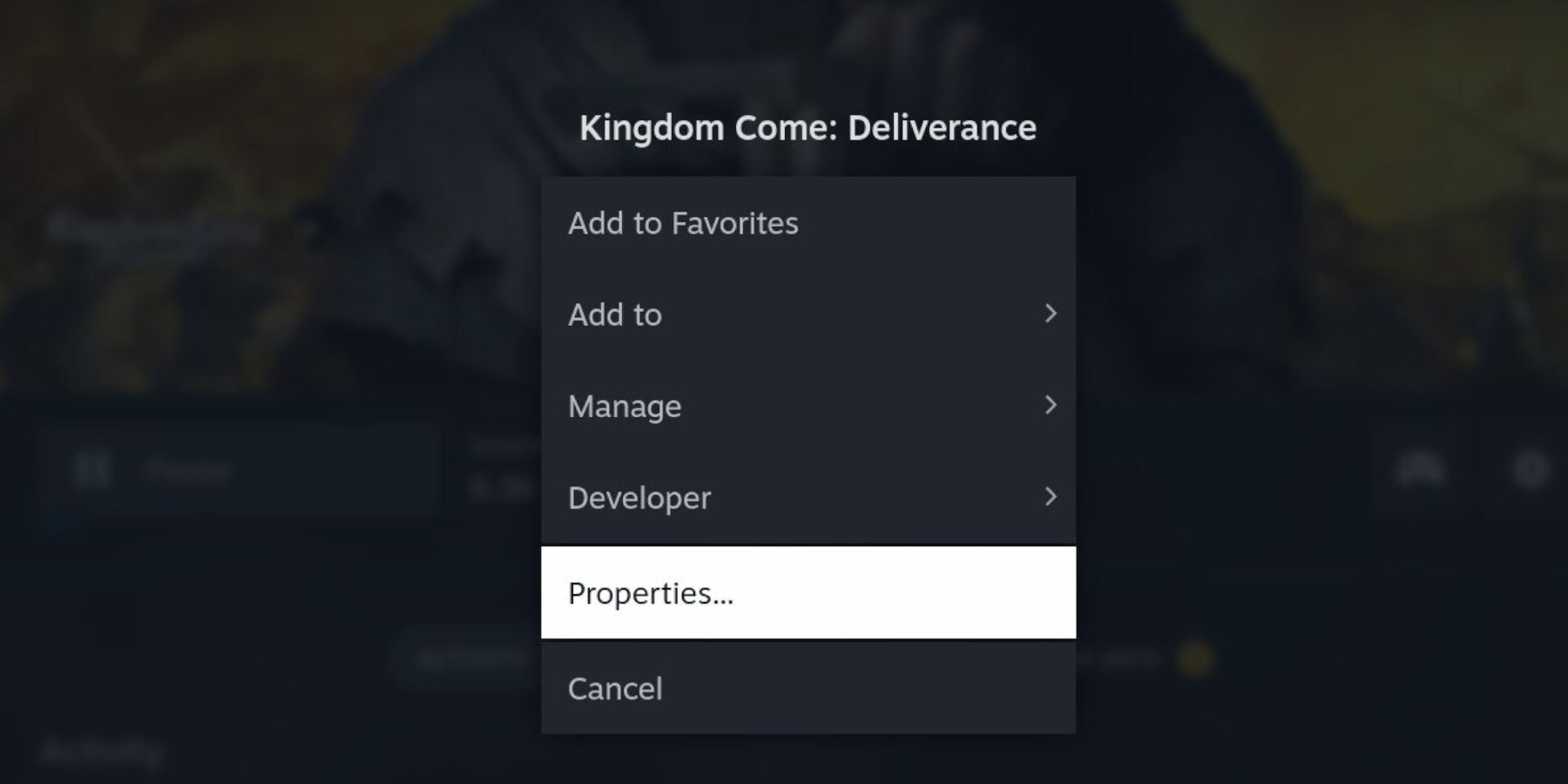
- В новом меню отметьте опцию Принудительное использование конкретного инструмента совместимости Steam Play.
- В раскрывающемся меню выберите либо самую последнюю версию Proton – в данном руководстве это был Proton 8.0-1 – либо Proton Experimental.
- Снова, используя Kingdom Come: Deliverance в качестве примера сложной игры с высокими настройками, она работает с более плавными 40 FPS на Steam Deck, с периодическими снижениями до 35 в насыщенных областях.

- Кроме того, Steam Deck может запускать Kingdom Come: Deliverance на большинстве высоких настроек в игре со скоростью 40 FPS.
Инструменты совместимости Proton помогут играм обойти несколько проблем, которые возникают изначально. Более того, они могут помочь получить максимум от графически требовательных игр. Единственная проблема, которую Proton не решит, это проблема с читаемостью текста.
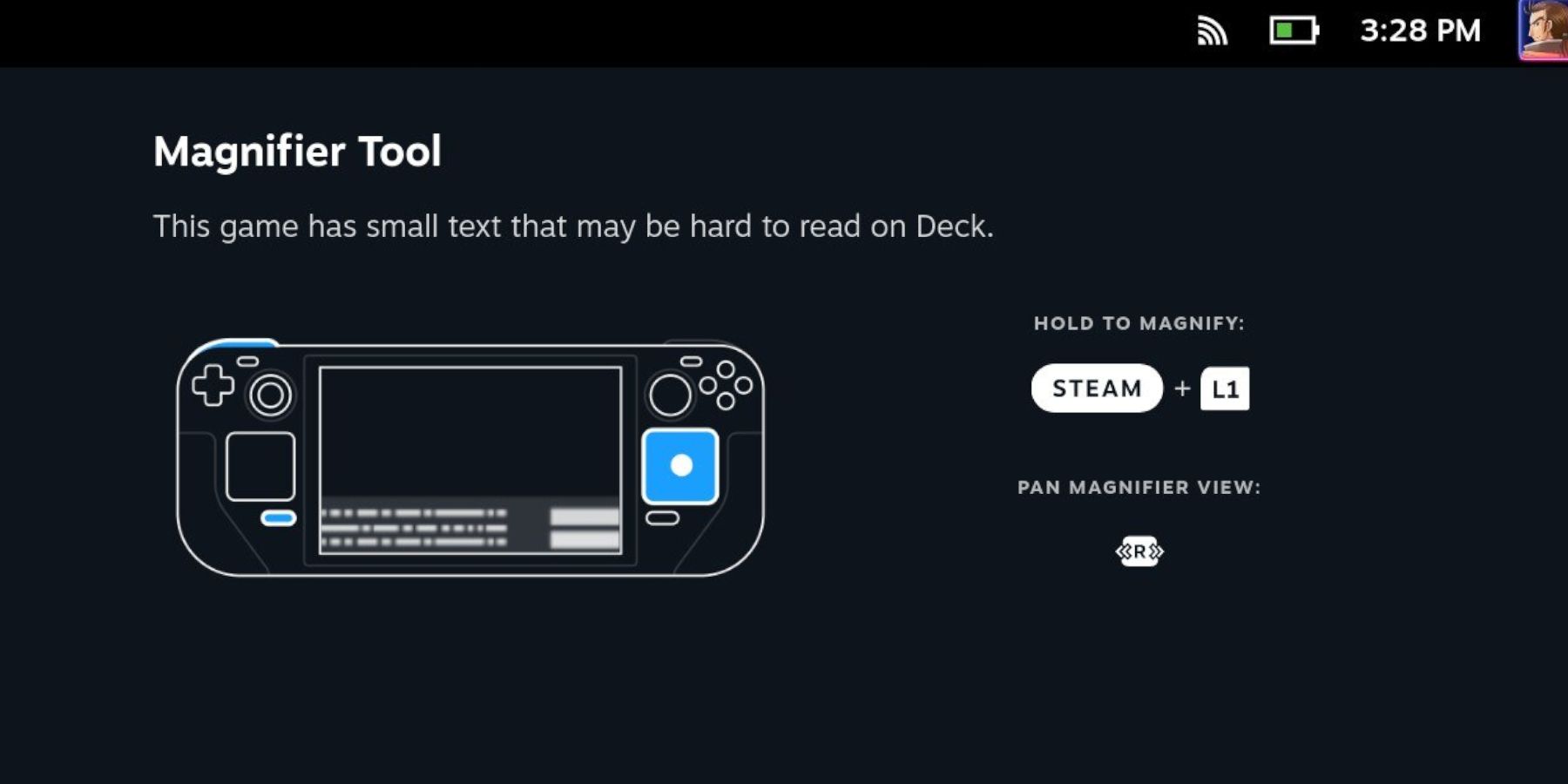
Некоторые игры разрабатываются с учетом больших экранов. В результате текст может выглядеть слишком маленьким на экране Steam Deck. Чтобы исправить эту проблему, нажмите кнопки Steam и L1, чтобы активировать Инструмент увеличения.
Установка Decky Loader для Steam Deck
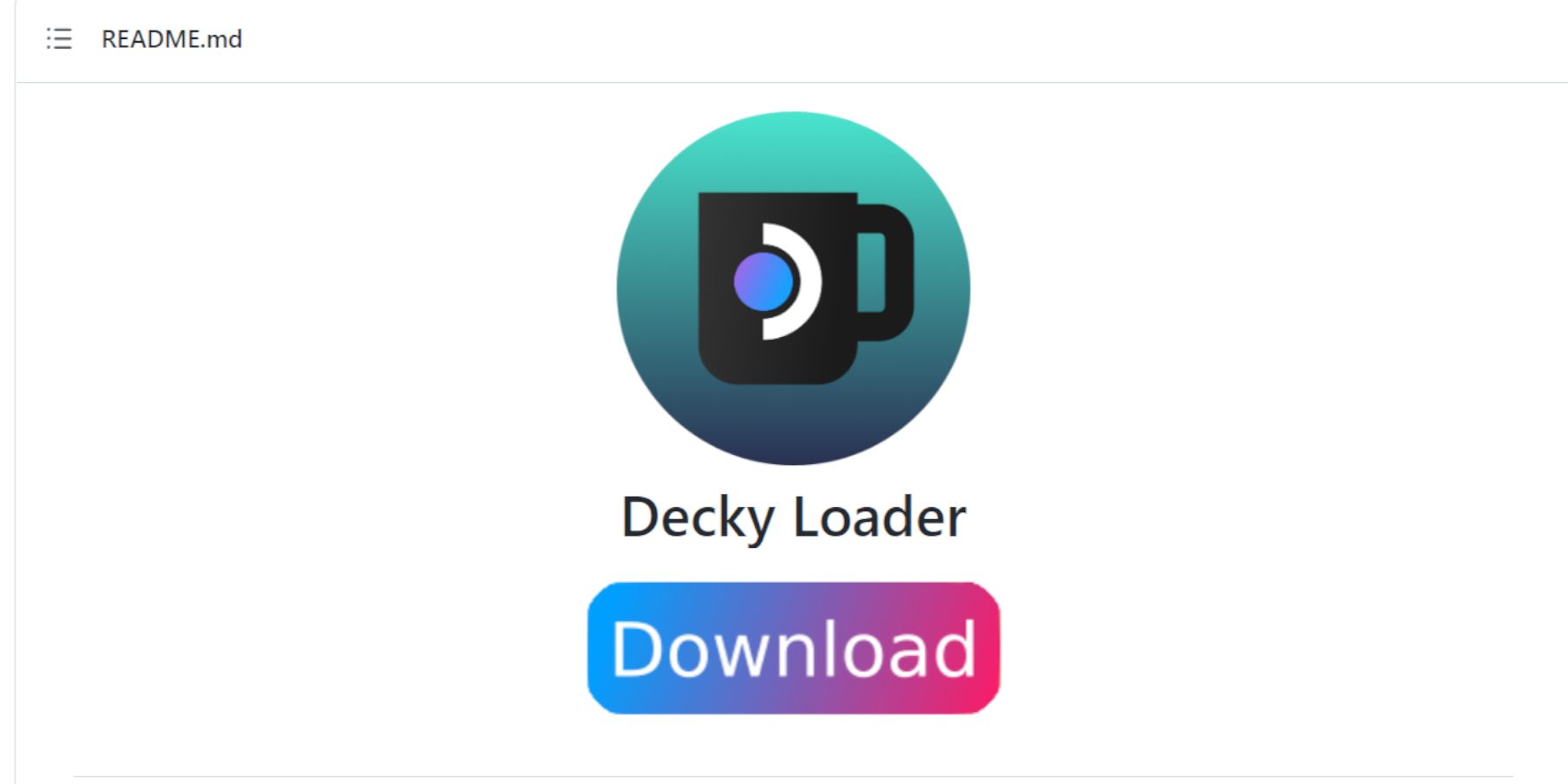
Чтобы получить максимум от Steam Deck, игрокам следует использовать дополнительную программу под названием Decky Loader. Decky Loader имеет несколько полезных плагинов, которые помогут улучшить игровой опыт пользователей. В Decky Loader есть плагин под названием ProtonDB Badges, который предоставляет игрокам информацию о том, какие версии Proton использовать, а также другие полезные настройки. Чтобы установить Decky Loader, выполните следующие шаги:
- Нажмите кнопку Steam под левым трекпадом.
- Выделите Power и переключитесь в режим рабочего стола.
- Чтобы упростить следующие несколько шагов, подключите клавиатуру и мышь. Внутриигровую клавиатуру можно вызвать, нажав кнопки Steam и X.
- Откройте предпочитаемый браузер в режиме рабочего стола и загрузите Decky Loader, используя эту ссылку.
- Прокрутите страницу на GitHub и загрузите программу.
- Выберите Рекомендуемую установку и после установки переключитесь обратно в Режим игры.
Установка ProtonDB Badges для Steam Deck
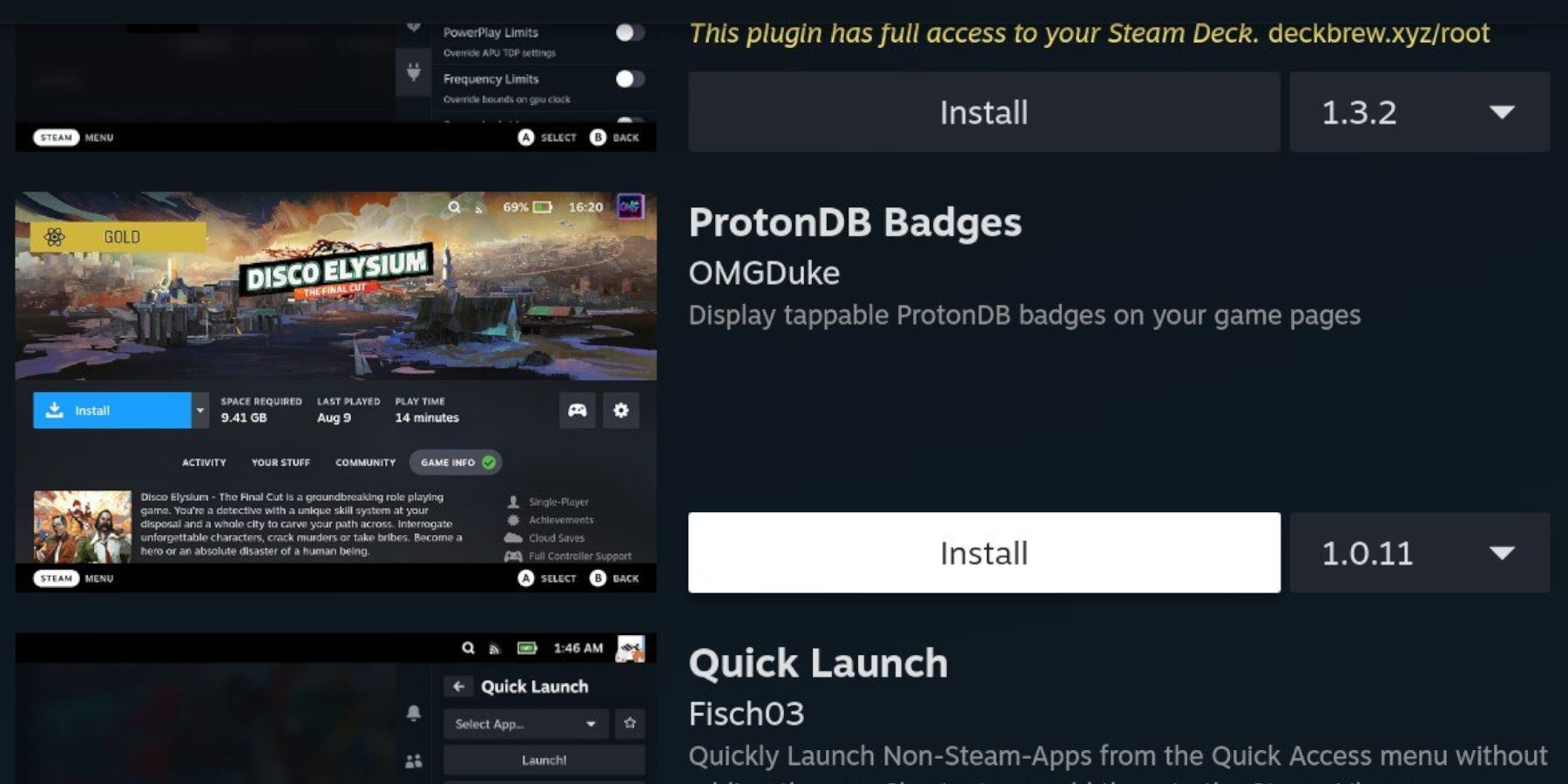
Теперь пришло время загрузить ProtonDB Badges, чтобы игроки могли получить доступ к рекомендуемым инструментам со страниц игры.
- Нажмите кнопку QAM с тремя точками под правым трекпадом.
- Выделите и выберите новую иконку плагина.
- Выберите зубчатое колесо настроек и выберите Установить обновление.
- После установки нажмите на иконку магазина.
- Прокрутите вниз, пока не найдете ProtonDB Badges, и выберите Установить.
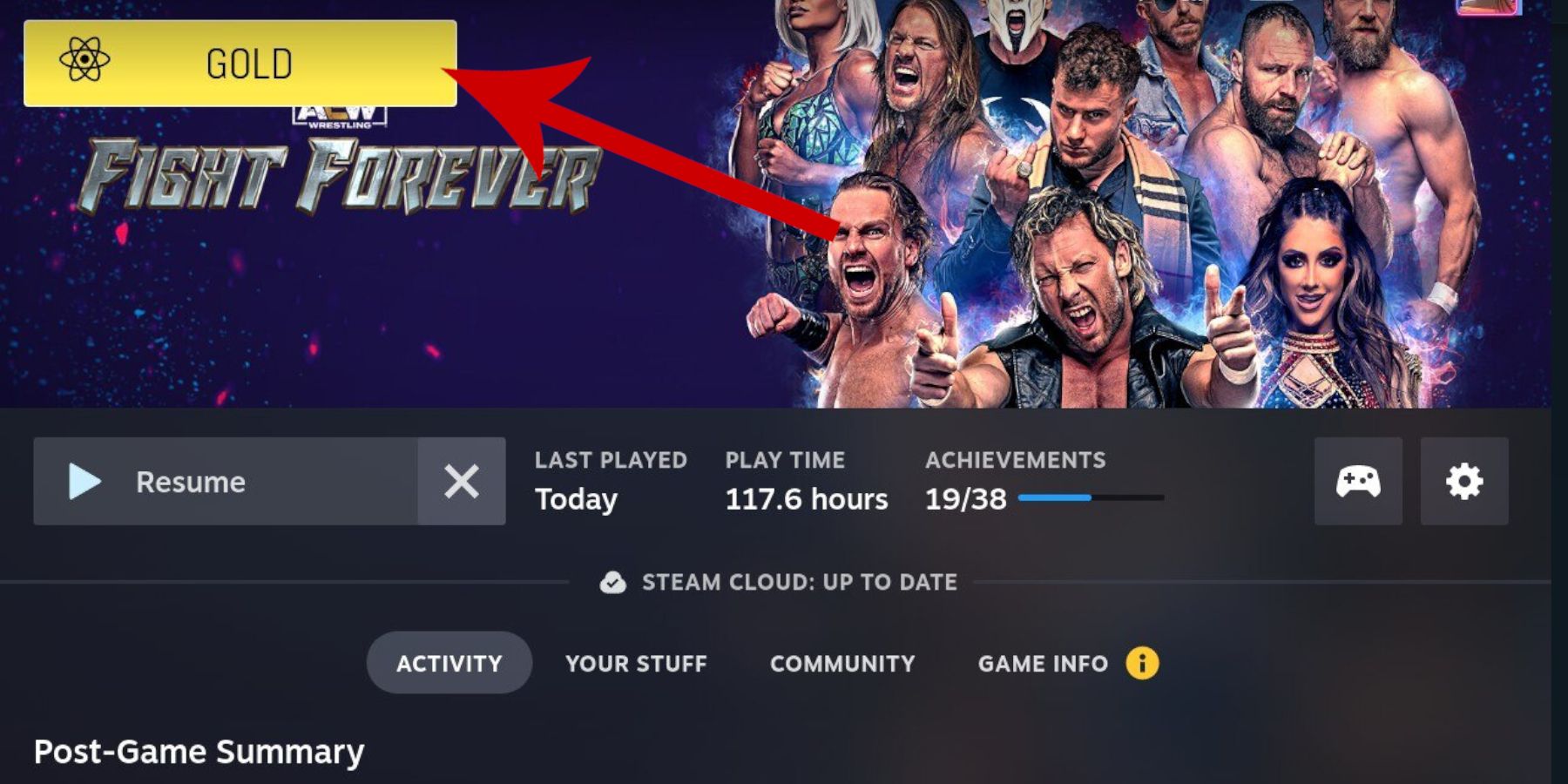
- Откройте страницу игры, и в верхнем левом углу экрана появится новая иконка.
- Щелкните по иконке, чтобы перейти на веб-сайт ProtonDB, где пользователи предлагают настройки, руководства и сообщают о проблемах и ошибках.
Steam Deck уже доступен в официальном магазине Steam.
Больше: Лучшие игры для Steam Deck