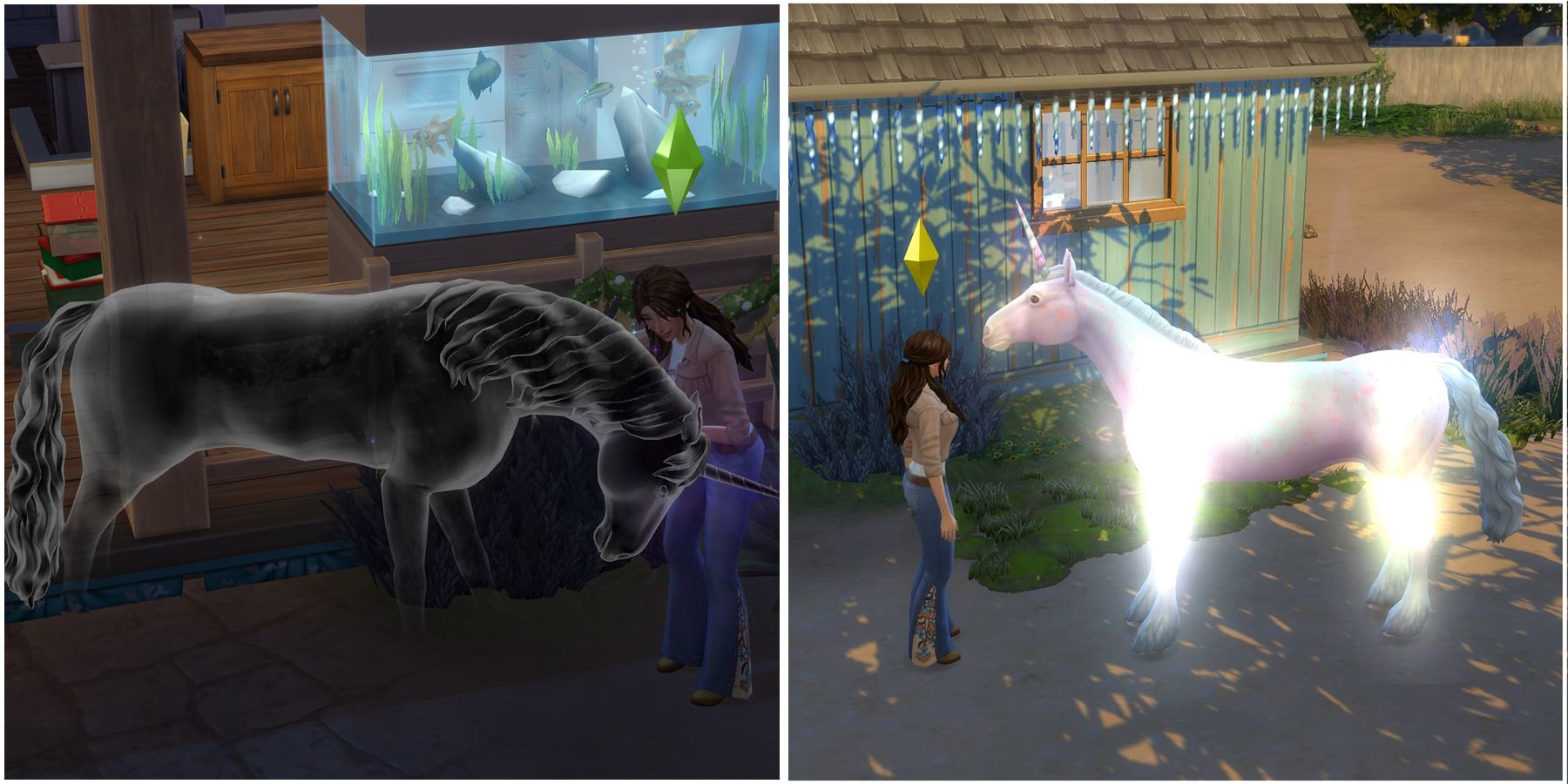Все режимы графики и высокая частота кадров в игре God of War Ragnarok объяснены
Графика и частота кадров в God of War Ragnarok объяснены
На PS5 есть шесть режимов графики в игре God of War Ragnarok, предлагающих превосходную частоту кадров на консоли с режимом High Frame Rate, нативным разрешением 4K или их комбинацией. Два из шести режимов графики на PS5 предлагают разблокированную частоту кадров, обеспечивая плавный геймплей свыше 60 кадров в секунду, и один из них даже поддерживает нативное разрешение 4K. Однако вам также потребуется правильный монитор, поддерживающий эти улучшения в God of War Ragnarok, такой как дисплей с частотой обновления 120 Гц или 4K разрешением. Базовые PS4 останутся в стандартном режиме, но у владельцев PS4 Pro будет два дополнительных варианта, предлагающих некоторую гибкость в производительности и качестве. Вот что вам нужно знать о всех режимах графики для God of War Ragnarok на PS5 и PS4 Pro.
Какие режимы графики доступны в God of War Ragnarok?
В God of War Ragnarok есть шесть различных режимов графики на PS5 и три на PS4 Pro. Все эти режимы условно разделены на “Предпочтение производительности”, которое приоритетно устанавливает частоту кадров игры за счет разрешения изображения, и “Предпочтение качества”, которое делает обратное, запуская игру с частотой кадров ниже 60 кадров в секунду. У нас есть подробности о том, как изменить режим графики в игре, но вот спецификации всех режимов графики в God of War Ragnarok:
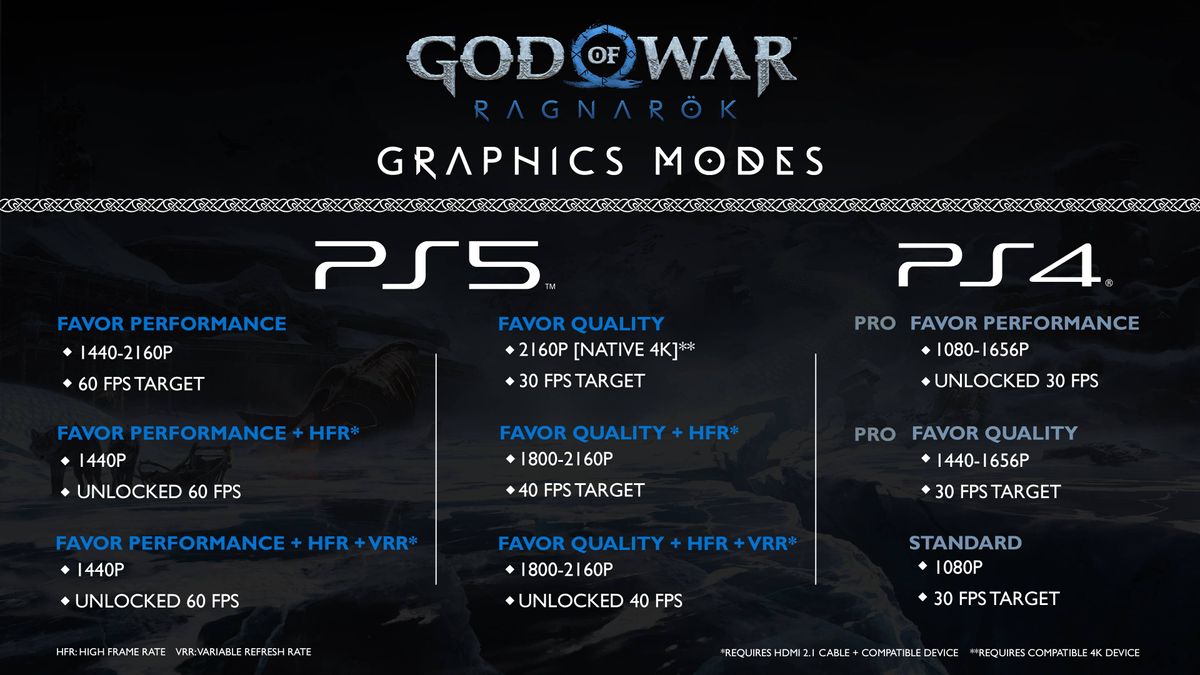
PS5:
Те, кто играет в God of War Ragnarok на PS5, смогут выбрать из множества вариантов, но большинство из них требуют подключения PS5 к совместимому телевизору или монитору для определенных функций, поэтому имейте в виду, что не все эти варианты могут быть доступны.
- Дисней Лоркана Что такое карты действий и песни?
- Местоположения обезьяньих мозаик GTA 5 для каждого фрагмента плиточ...
- Как сохранить игру в Diablo 4
- Предпочтение производительности – Разрешение: 1440p – 2160p, Частота кадров: цель 60FPS
- Предпочтение производительности + режим High Frame Rate – Разрешение: 1440p, Частота кадров: разблокированная 60FPS, Требуется подключение HDMI 2.1 и дисплей с частотой обновления 120 Гц или выше
- Предпочтение производительности + режим High Frame Rate + переменная частота обновления – Разрешение: 1440p, Частота кадров: разблокированная 60FPS, Требуется подключение HDMI 2.1 и дисплей с частотой обновления 120 Гц или выше
- Предпочтение качества – Разрешение: 2160p, Частота кадров: цель 30FPS, Требуется 4K дисплей для нативного 4K
- Предпочтение качества + режим High Frame Rate – Разрешение: 1800p – 2160p, Частота кадров: цель 40FPS, Требуется подключение HDMI 2.1 и дисплей с частотой обновления 120 Гц или выше
- Предпочтение качества + режим High Frame Rate + переменная частота обновления – Разрешение: 1800p – 2160p, Частота кадров: разблокированная 40FPS, Требуется подключение HDMI 2.1 и дисплей с частотой обновления 120 Гц или выше
PS4 Pro:
- Предпочтение производительности – Разрешение: 1080p – 1656p, Частота кадров: разблокированная 30FPS
- Предпочтение качества – Разрешение: 1440p – 1656p, Частота кадров: цель 30FPS
- Стандартный – Разрешение: 1080p, Частота кадров: цель 30FPS
Как изменить настройки графики в God of War Ragnarok
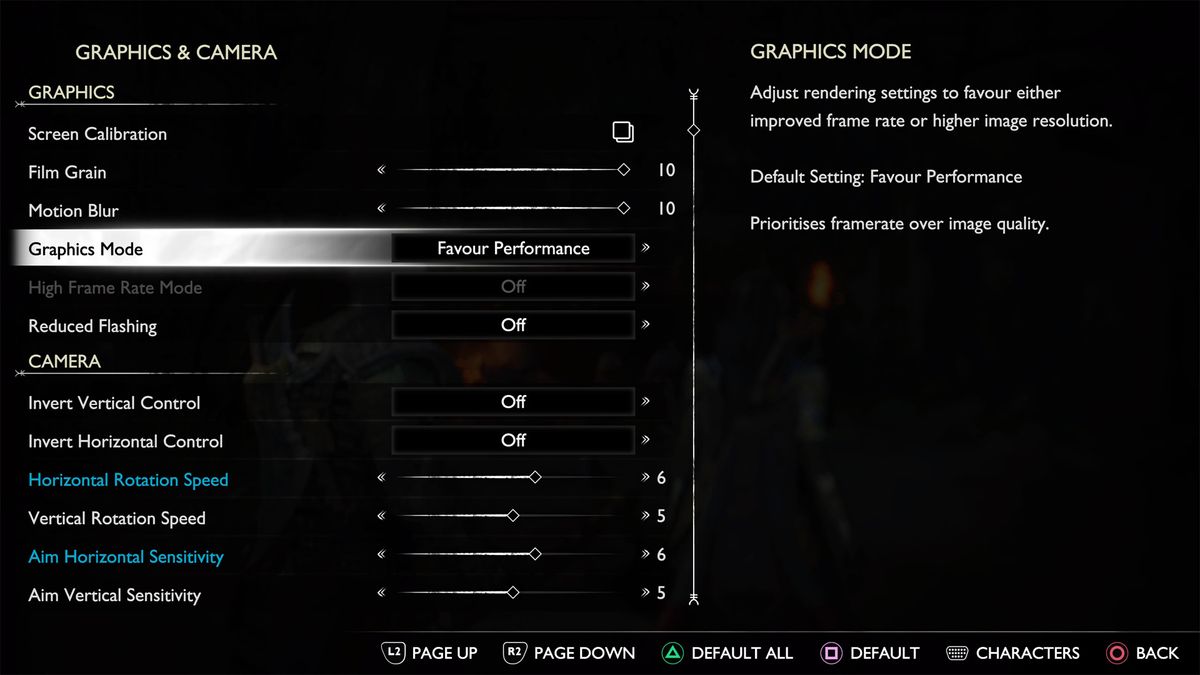
(Фото: © Sony)
Чтобы изменить режим графики в игре God of War Ragnarok, поставьте игру на паузу, откройте меню “Настройки”, затем выберите “Графика и камера”. В разделе “Графика” вы увидите настройку “Режим графики”, которая позволяет выбрать между “Предпочтение производительности” и “Предпочтение качества”, выберите предпочтительный вариант из этих двух.
Ниже вы также можете увидеть опцию “Режим высокой частоты кадров”, которую можно включить или выключить, чтобы увеличить частоту кадров в игре. Имейте в виду, что эта опция будет отключена и недоступна, если у вас нет монитора, способного работать с частотой 120 Гц. Также убедитесь, что у вас не отключена настройка “Вывод с частотой 120 Гц” в настройках вашего PS5 – проверьте раздел “Экран и видео” в настройках PS5.
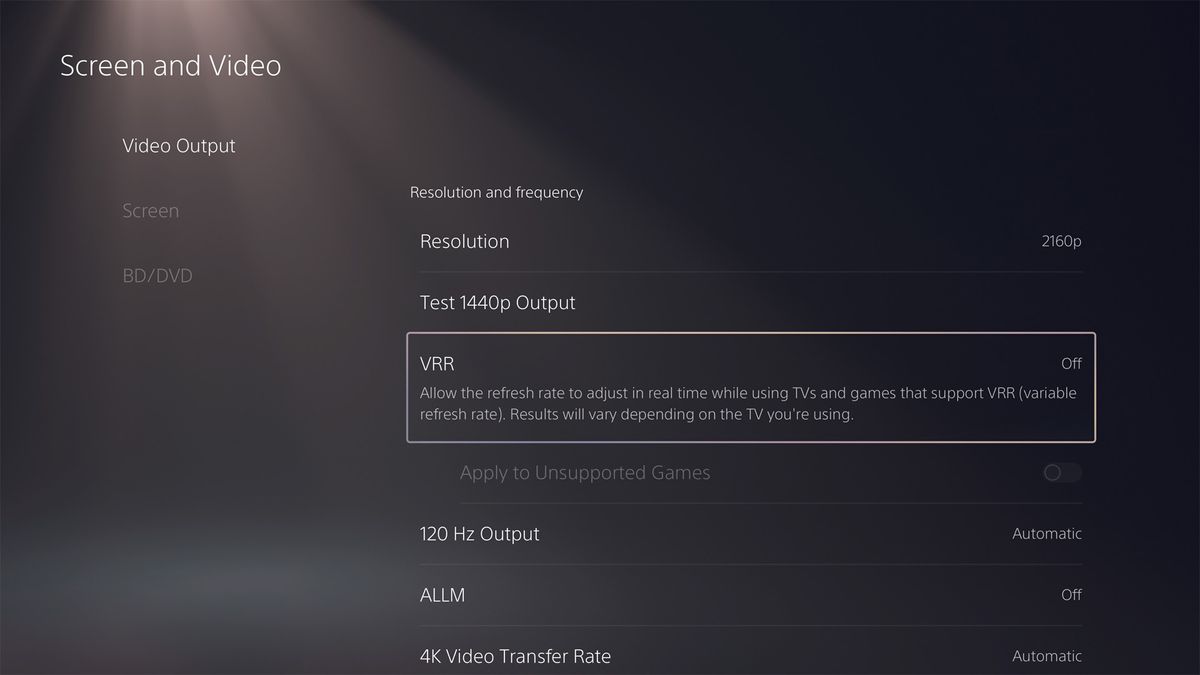
Кроме того, вы можете потенциально улучшить частоту кадров в God of War Ragnarok еще больше, включив VRR, если ваше устройство отображения его поддерживает. Однако это делается через настройки PS5 и не находится в игре. Откройте меню настроек PS5, перейдите в раздел “Экран и видео”, а затем в разделе “Видеовыход” убедитесь, что VRR не отключен.